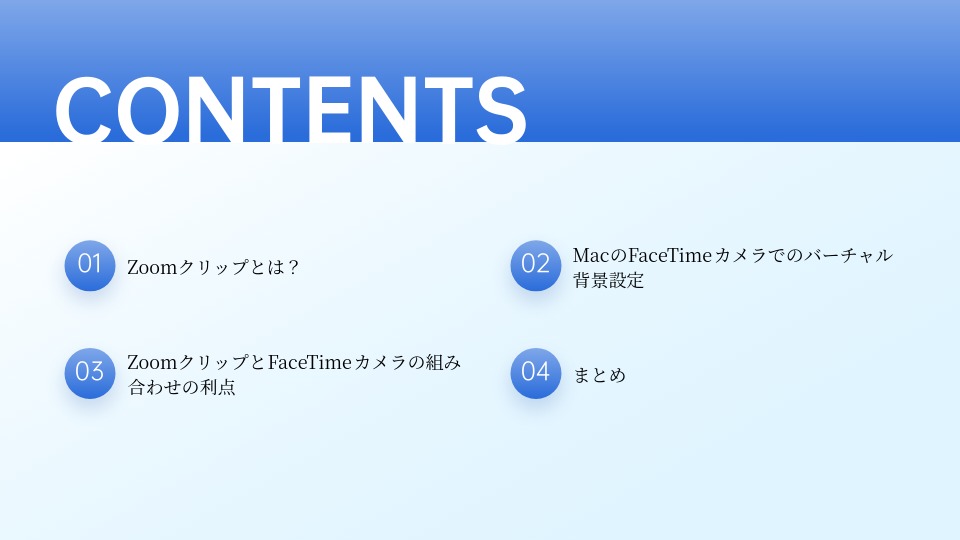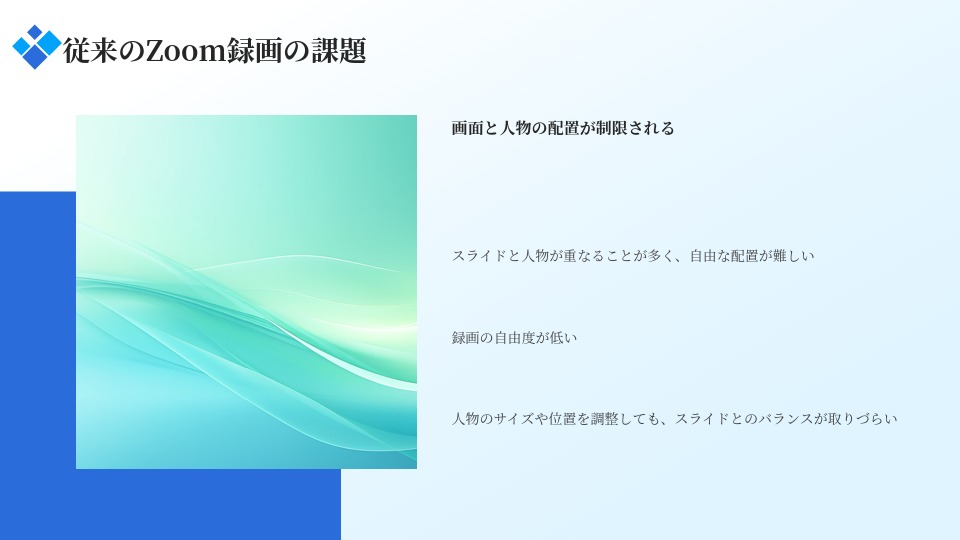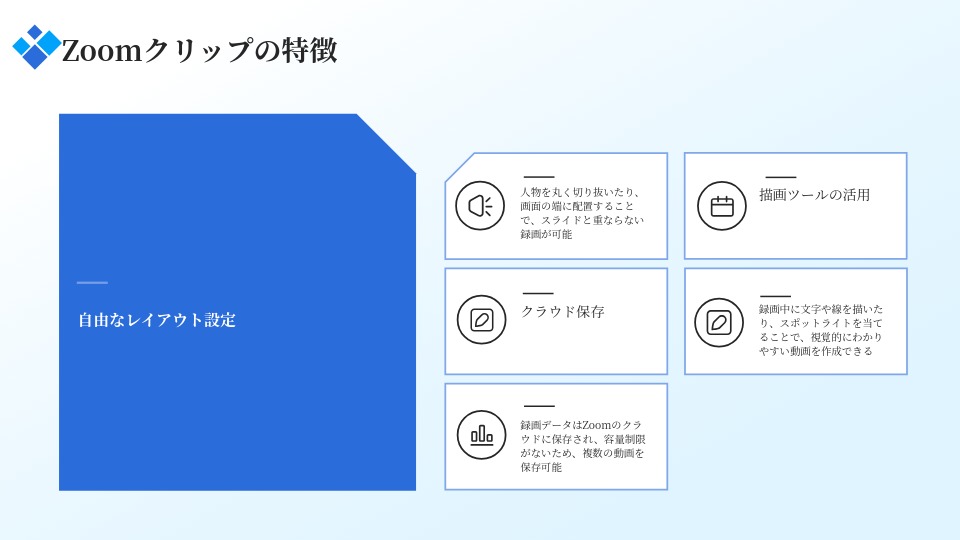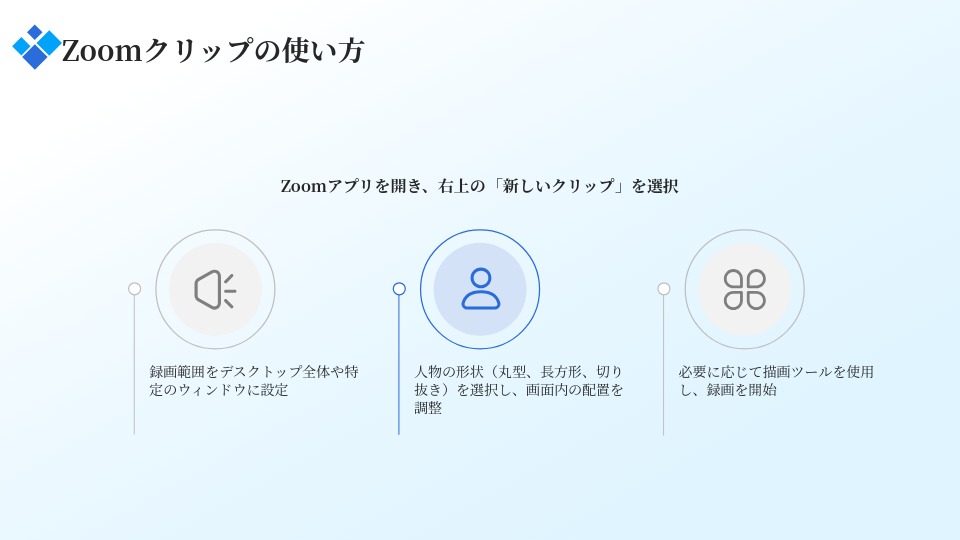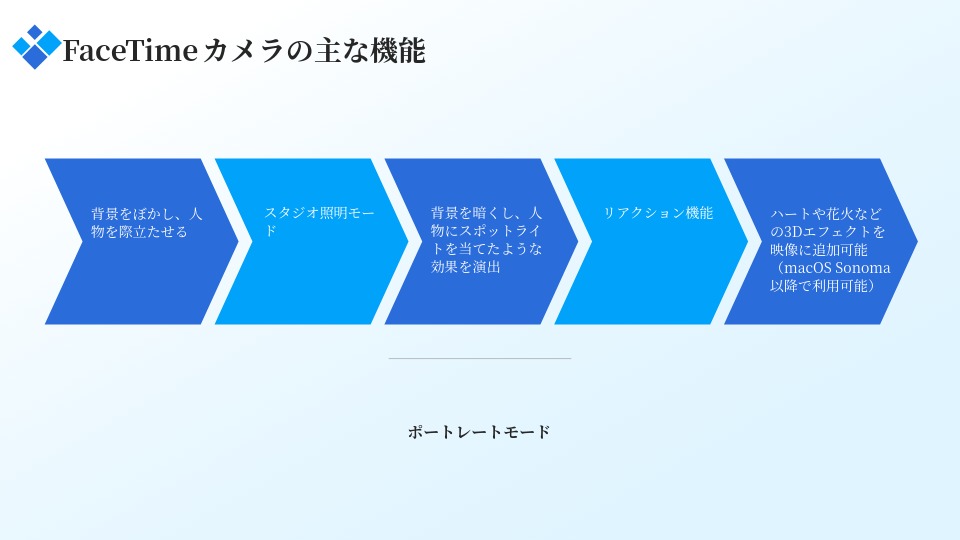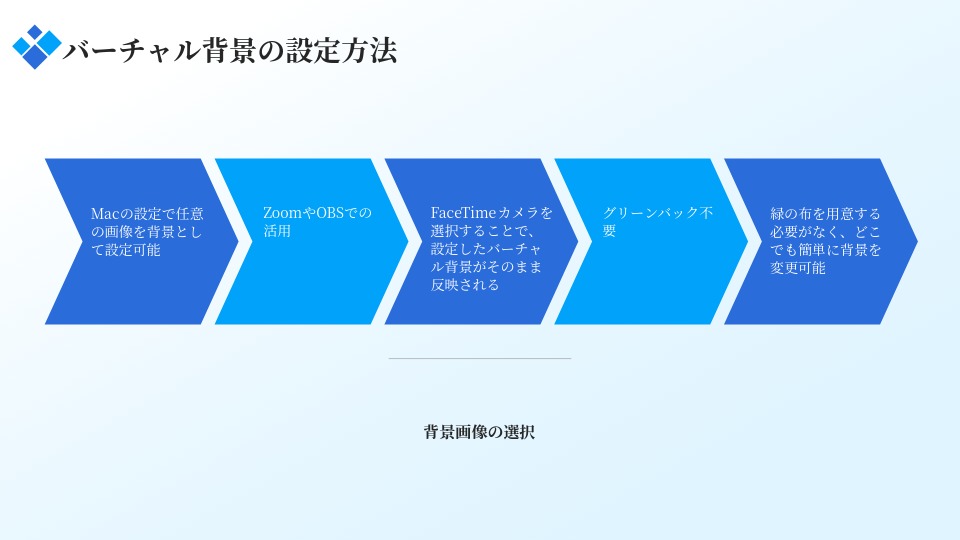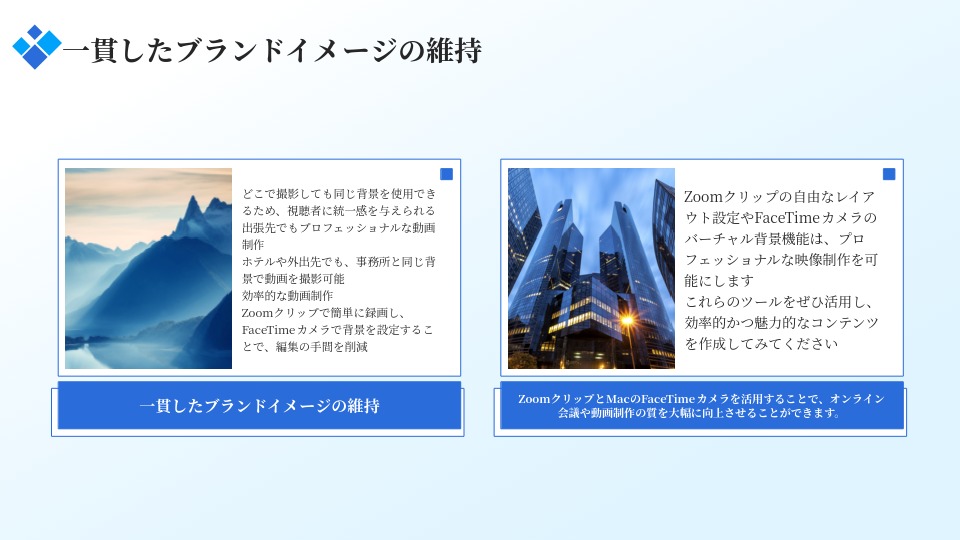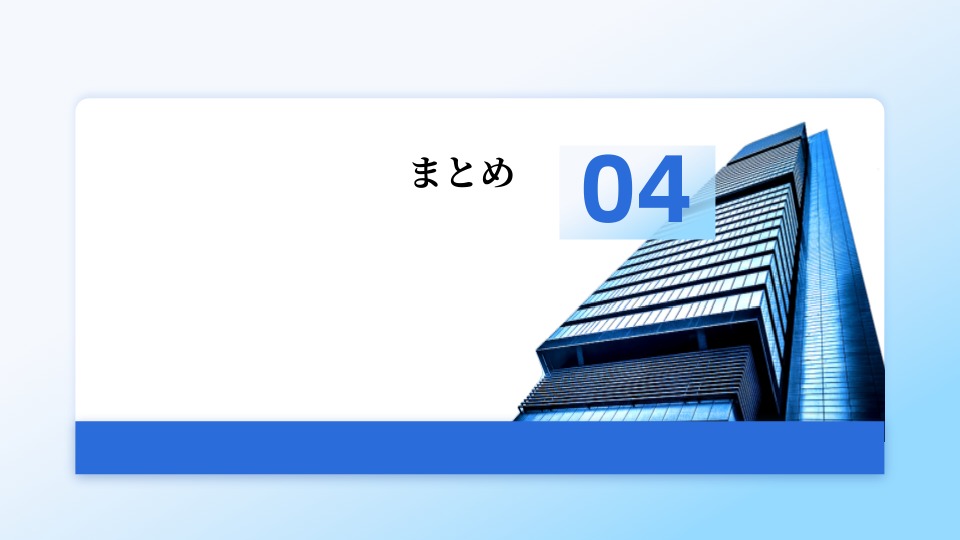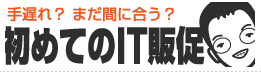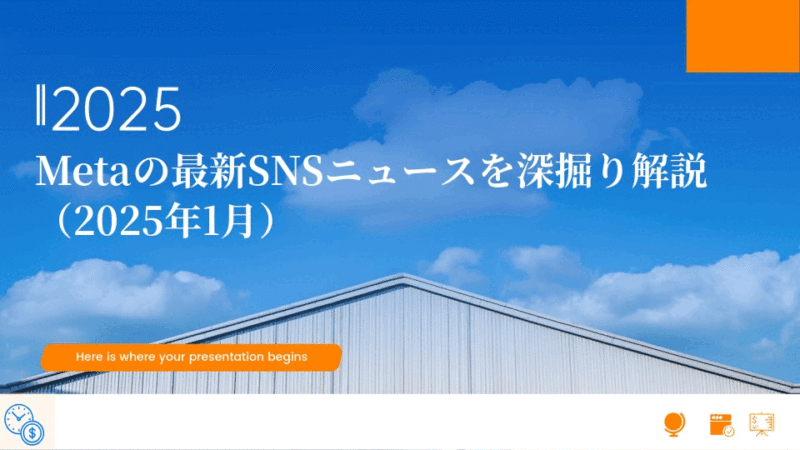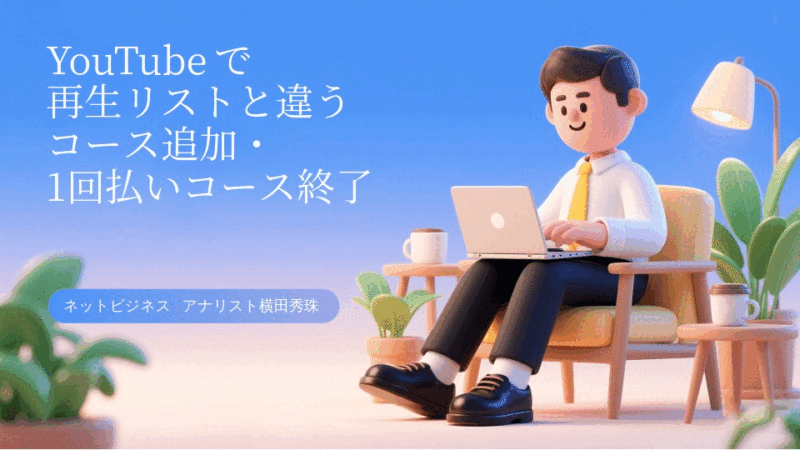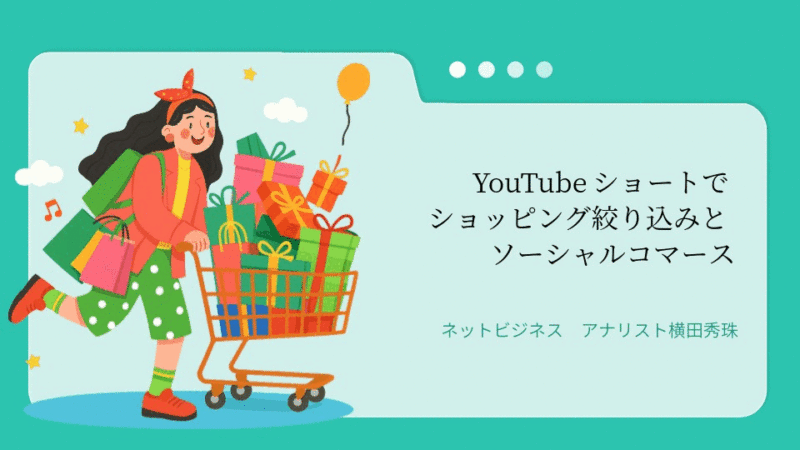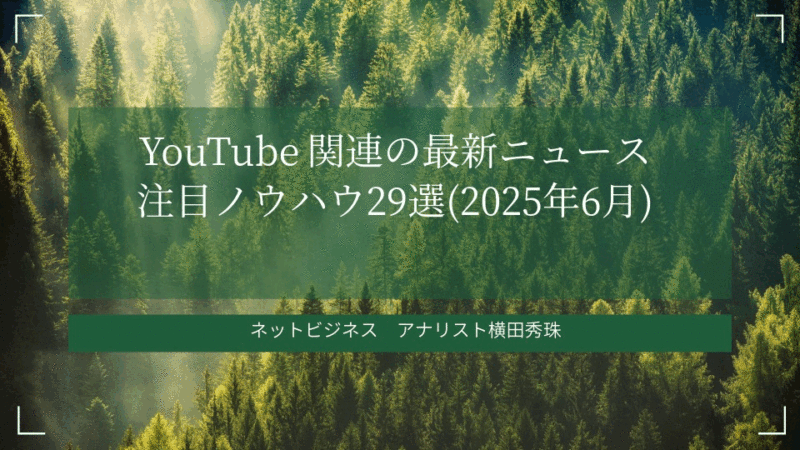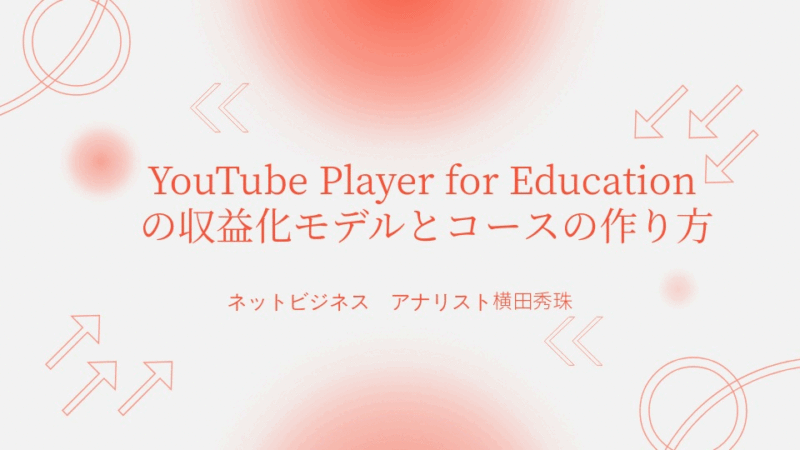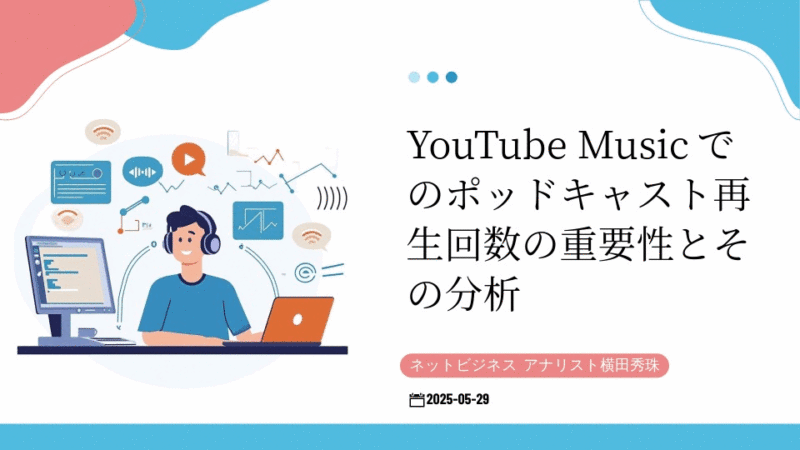Zoom Clips(クリップ)使い方とMacのFaceTimeバーチャル背景

盛岡駅で3束で120円のチンゲン菜が
売っていたので買ってしまいましたw
イーンスパイアの横田です。
https://www.enspire.co.jp
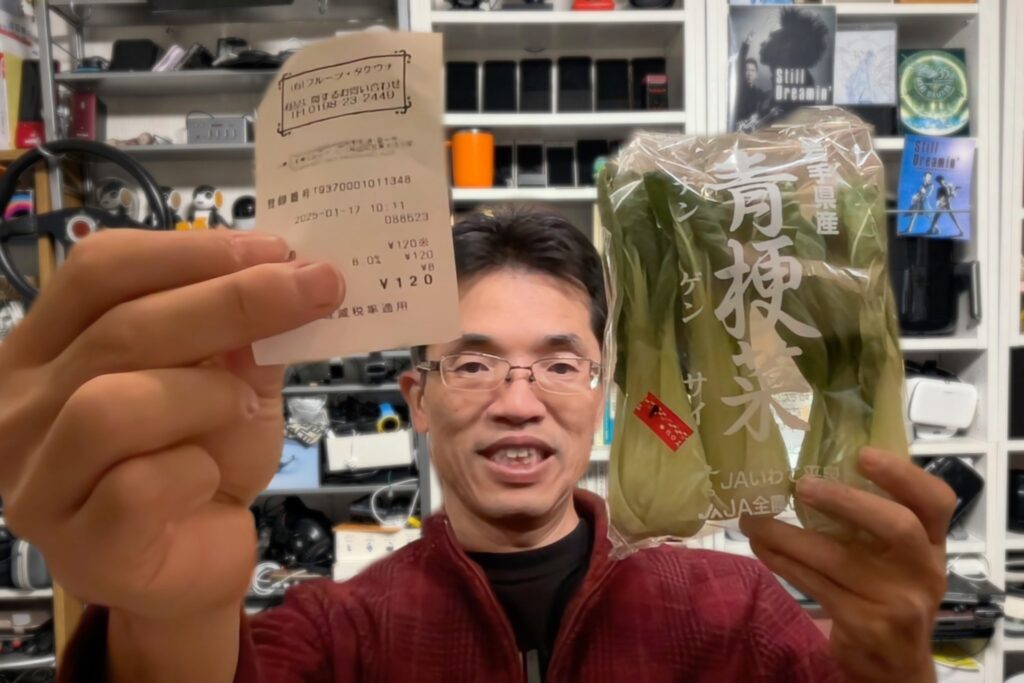
本日に盛岡市の隣にあるベッドタウンの
矢巾町商工会へ講演で移動する前に発見!
え?
この写真、新潟の事務所で撮ったのでないの??
それが、今日の本題です。
Zoomやパソコンのカメラを使って、自分の姿と画面をいっしょに録画したり、背景を好きな写真に変えられるって知っていましたか? まるでテレビ番組みたいに、映像を楽しく工夫できる方法があるんです。ふだんのオンライン会議や動画づくりがもっと便利になるので、さっそく一緒にやってみましょう!
https://www.youtube.com/watch?v=8beiwmAkFPk
Zoom Clips(クリップ)を使うと限定公開の動画を
Zoomのクラウド上にアップできます。
https://us02web.zoom.us/clips/share/FFz4MF_DQBuzBGGBtyuFdA
さらに、その動画の効果測定も出来ます。
またMacのFaceTimeカメラはmacOSの
アップデートで進化して来ています。
2022年10月24日、macOS Venturaで搭載された
新機能「連係カメラ」はiPhoneをMacのPCとを
ワイヤレス接続しWebカメラとして利用できます。
https://www.apple.com/jp/newsroom/2022/10/macos-ventura-is-now-available/
2023年9月26日、macOS Sonomaのビデオ会議で
使えるFaceTimeのリアクション機能を実装です。
https://support.apple.com/ja-jp/105117
ハートマークやバルーンなどの3Dの拡張現実
エフェクトを自分の映像に挿入して、感情や
気分を表現できるもの。FaceTimeのほか、
ZoomやTeamsなどでも利用できますが、
Appleシリコンを搭載したMac、または
iPhone「連係カメラ」利用時のみ有効です。
2024年6月10日、macOS Sequoia以降では、
FaceTimeや対応する他社製のビデオ会議
アプリでバーチャル背景を選択できます。
https://support.apple.com/ja-jp/guide/facetime/fctm5d63d271/mac
Appleシリコンを搭載したMacを使用しているか、
対応するiPhoneをWebカメラとして使用の場合に
背景をバーチャルなど3パターンに変更できます。
詳しくは15分の動画で解説しました。
https://www.youtube.com/watch?v=RDu_r5_QO7M
(00:00) 動画開始
(01:05) 背景の仕組み
(02:13) ZOOMクリップの紹介
(04:27) ZOOMクリップの操作方法
(09:01) MacのFaceTimeカメラの活用
(13:32) 活用のメリット
上記の動画はYouTubeメンバーシップのみ
公開しています。詳しくは以下をご覧ください。
https://yokotashurin.com/youtube/membership.html
YouTubeメンバーシップ申込こちら↓
https://www.youtube.com/channel/UCXHCC1WbbF3jPnL1JdRWWNA/join
Q1.Zoom Clips(クリップ)と従来のZoom録画はどう違いますか?
A1.Zoom Clips(クリップ)では、録画時に人物を自由な形状で切り抜けるほか、クラウドに直接保存できる点が特徴です。従来の録画機能に比べて、レイアウト調整や注釈ツールの使用など、映像制作に特化した機能が充実しています。
Q2.Zoom Clips(クリップ)の利用に追加費用はかかりますか?
A2.基本的にはZoomの有料プランを契約していれば追加費用なしで使用できます。ただし、契約プランやZoomの提供する各種オプションによっては利用可能範囲が異なる場合があるため、最新情報はZoomの公式サイトで確認しましょう。
Q3.FaceTimeカメラのバーチャル背景はどのMacでも使えますか?
A3.バーチャル背景機能は、macOSのバージョンやハードウェア要件によって利用可否が変わります。特にポートレートモードやリアクション機能はmacOS Sonoma以降が必要となりますので、お使いのMacが対応しているかシステム設定で確認してください。
Q4.バーチャル背景を設定しているのに背後がうまく透けません。どうしたらいいですか?
A4.照明の明暗差が大きかったり、背景と服装の色が似ている場合、認識が甘くなることがあります。明るい場所で撮影し、はっきり異なる色の服を着る、もしくは背景画像を調整すると改善されるケースが多いです。
Q5.Zoom Clips(クリップ)とFaceTimeカメラを同時に利用するにはどうすればいいですか?
A5.まずFaceTimeカメラでポートレートモードやバーチャル背景を設定し、その後Zoomのカメラ設定でFaceTimeカメラを選択します。Zoom Clips(クリップ)を開始すれば、そのままFaceTimeカメラの映像エフェクトが反映された状態で録画できるようになります。
🎥 Zoom Clips(クリップ)
Zoomの新機能で、会議を開催せずに画面録画が可能。人物を切り抜いて背景と重ならないように配置できる録画ツール。
💻 FaceTimeカメラ
MacのM1チップ以降で使用可能な内蔵カメラで、バーチャル背景やポートレートモードなどの機能を搭載。
🎭 バーチャル背景
オンライン会議やビデオ撮影時に、実際の背景を別の画像や映像に置き換える機能。
✂️ 人物切り抜き
映像から人物部分のみを抽出し、背景と分離する技術。
📱 連係カメラ
iPhoneをMacのWebカメラとして使用できる機能。
🎨 描画機能
Zoom Clips(クリップ)で使用できる、画面上に文字や図形を描く機能。
🎬 OBS
動画配信や録画用のソフトウェア。
💫 リアクションモード
FaceTimeカメラの機能で、ジェスチャーに応じて特殊効果を表示できる機能。
☁️ クラウドストレージ
Zoom Clips(クリップ)で録画した動画をオンラインで保存できる機能。
🎯 ブランディング
一貫した背景設定により、場所を問わず統一されたイメージを維持できる効果。
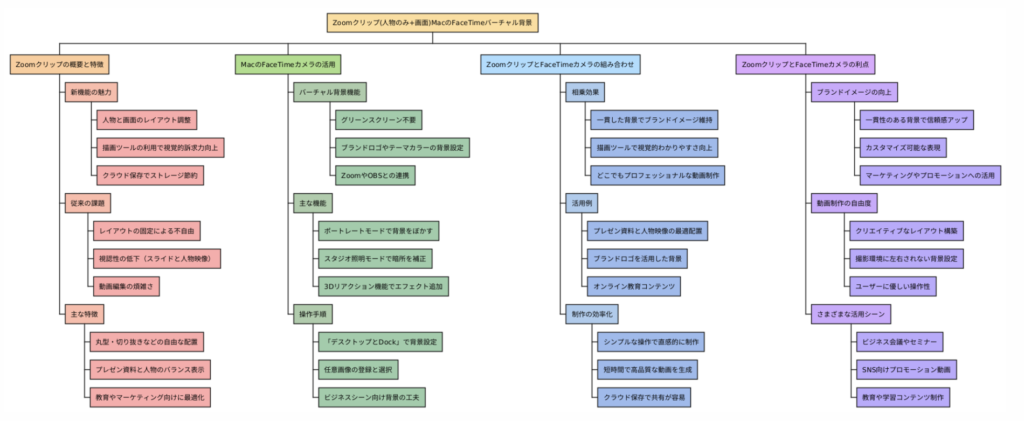
Zoom Clips(クリップ)使い方とMacのFaceTimeバーチャル背景
ネットビジネスアナリストの横田秀珠氏が、Zoom Clips(クリップ)とMacのFaceTimeカメラの新機能について解説。Zoom Clips(クリップ)では、人物を背景と重ならないように切り抜いて配置でき、描画機能も使える。MacのFaceTimeカメラでは、M1チップ以降のモデルでバーチャル背景設定が可能となり、様々なアプリケーションで利用できる。これにより、場所を問わず一貫したブランドイメージを維持できる。
1. Zoom Clips(クリップ)とは?
Zoom Clips(クリップ)は、Zoomが提供する新しい動画録画機能であり、従来のZoomミーティング録画とは一線を画す、柔軟でクリエイティブな動画制作を可能にするツールです。これまでのZoom録画は、画面共有や参加者の映像を固定されたレイアウトで記録するものが主流でしたが、Zoom Clips(クリップ)は、より自由度の高いレイアウト設定や、描画ツールなどを用いたインタラクティブな表現を可能にします。特に、プレゼンテーション資料と発表者の映像を効果的に組み合わせた動画コンテンツの作成において、その真価を発揮します。例えば、発表者の映像を丸く切り抜いて画面の隅に配置したり、プレゼンテーション資料を前面に大きく表示しつつ、発表者のリアクションを別の箇所に表示するといった、従来の録画方法では難しかったレイアウトが簡単に実現できます。これにより、視聴者にとってより見やすく、理解しやすい動画コンテンツの制作が可能になります。また、録画データはZoomのクラウドに保存されるため、ローカルストレージの容量を気にする必要もありません。さらに、Zoom Clips(クリップ)は、教育コンテンツ、トレーニングビデオ、マーケティング動画など、幅広い用途に対応できるため、個人だけでなく企業でも導入が進んでいます。動画制作のハードルを下げ、誰でも簡単に高品質な動画を作成できるという点が、Zoom Clips(クリップ)の大きな魅力と言えるでしょう。従来のZoom録画の制約に不満を感じていた方にとって、Zoom Clips(クリップ)はまさに待望のツールと言えるでしょう。
1.1 従来のZoom録画の課題
従来のZoom録画機能には、いくつかの課題が存在しました。その中でも特に大きな問題点が、画面と人物の配置に関する柔軟性の欠如です。従来のZoom録画では、主に「ギャラリービュー」または「スピーカービュー」のいずれかで画面が構成されます。ギャラリービューでは、参加者全員の映像が均等に分割されて表示されますが、プレゼンテーションを行う際には、スライドと人物の映像が小さく表示されてしまい、視認性が低下する傾向にありました。一方、スピーカービューでは、発言している人物の映像が大きく表示されるものの、プレゼンテーション資料が小さく表示されるか、または画面共有が優先されるため、常に発表者が画面内に表示されるとは限りませんでした。また、録画された映像のレイアウトを後から変更することは基本的に不可能であり、録画中に人物の位置やサイズを調整しようとしても、スライドとのバランスを上手く取るのが難しく、自由度の低い録画環境が動画制作のネックとなっていました。これらの課題は、特に教育コンテンツやプレゼンテーション動画など、視覚的な情報伝達が重要なコンテンツを作成する際には大きな障壁となっていました。発表者は常に画面に映っていたい、スライドを大きく表示したい、しかし両立するのが難しい、従来のZoom録画はこのようなジレンマを抱えていました。
1.1.1 画面と人物の配置が制限される
従来のZoom録画における最大の課題の一つは、画面と人物の配置が著しく制限されていた点です。スライド共有を行うと、通常、スライドが画面の大部分を占め、発表者の映像は画面の隅に小さく表示されるか、場合によってはスライドに隠れてしまうことさえありました。このようなレイアウトでは、発表者の表情やジェスチャーなど、非言語的な情報が視聴者に伝わりにくく、プレゼンテーションの説得力やエンゲージメントを低下させる要因となっていました。また、録画後に人物の位置やサイズを変更することはできず、発表者は常に小さな枠に収まっており、視聴者はその存在を認識しづらいという問題点がありました。さらに、画面共有と人物映像を同時に効果的に見せるためには、外部ツールや高度な編集スキルが必要となることが多く、録画作業が複雑化し、時間と労力を大きく浪費するという状況を招いていました。このため、従来のZoom録画は、単に会議やプレゼンテーションを記録するためのツールとして捉えられがちで、クリエイティブな動画コンテンツ制作には不向きであるという認識が一般的でした。録画の自由度が低いことは、動画制作の創造性を阻害し、結果的に視聴者の満足度にも影響を及ぼしていたと言えるでしょう。
1.2 Zoom Clips(クリップ)の特徴
Zoom Clips(クリップ)は、従来のZoom録画の課題を克服し、より柔軟でクリエイティブな動画制作を可能にする様々な特徴を備えています。その中でも特に注目すべきは、自由なレイアウト設定機能です。従来のZoom録画では、画面共有と人物映像が固定されたレイアウトで表示されていましたが、Zoom Clips(クリップ)では、人物映像を丸く切り抜いたり、画面の端に配置したりすることが簡単にできます。これにより、スライドと人物映像をバランス良く表示することが可能となり、視聴者にとって見やすく、理解しやすい動画を作成できます。また、録画データはZoomのクラウドに保存されるため、ローカルストレージの容量を気にする必要がありません。これにより、複数の動画を安心して保存し、必要な時にいつでもアクセスできるようになります。さらに、Zoom Clips(クリップ)には描画ツールが搭載されており、録画中に文字や線を描いたり、スポットライトを当てたりすることで、視覚的にわかりやすい動画を作成できます。これらの機能は、特に教育コンテンツやプレゼンテーション動画など、視覚的な情報伝達が重要なコンテンツにおいて、その威力を発揮します。Zoom Clips(クリップ)は、単なる録画ツールではなく、動画制作をより創造的で効率的なものにするための強力なプラットフォームと言えるでしょう。
1.2.1 自由なレイアウト設定
Zoom Clips(クリップ)の最大の特徴の一つは、その自由なレイアウト設定機能にあります。従来のZoom録画では、画面共有と人物映像の配置は固定されており、柔軟なレイアウトを作成することは困難でした。しかし、Zoom Clips(クリップ)では、人物映像を丸く切り抜いて画面の隅に配置したり、長方形のフレームで表示したりするなど、自由自在なレイアウト調整が可能です。これにより、スライドや資料と人物映像を効果的に配置し、視聴者にとって見やすい動画を作成できます。例えば、プレゼンテーション資料を大きく表示しつつ、発表者の表情やジェスチャーを別の場所に小さく表示することで、視聴者は両方の情報を同時に把握することができます。また、人物映像を画面の端に配置することで、スライドの情報を妨げることなく、発表者の存在感を十分に伝えることが可能です。さらに、録画中にレイアウトを自由に変更することもできるため、場面に応じて最適な表示方法を選択できます。この柔軟なレイアウト設定機能は、動画コンテンツの表現力を大幅に向上させ、視聴者の理解度や満足度を高める効果が期待できます。Zoom Clips(クリップ)の登場により、動画制作者はより創造的なアプローチで、効果的な動画コンテンツを作成できるようになったと言えるでしょう。
1.3 Zoom Clips(クリップ)の使い方
Zoom Clips(クリップ)の使い方は非常にシンプルで、初心者でも簡単に動画制作を始めることができます。まず、Zoomアプリを開き、右上の「新しいクリップ」ボタンを選択します。すると、録画範囲を設定する画面が表示されます。ここでは、デスクトップ全体を録画するか、特定のウィンドウのみを録画するかを選択できます。次に、人物映像の形状を選択します。丸型、長方形、または切り抜きを選択できます。切り抜きを選択した場合は、人物の輪郭を自動で認識してくれるため、手軽に人物映像を切り抜くことが可能です。その後、人物映像の画面内の配置を調整します。画面の隅に配置したり、任意の場所にドラッグしたりすることができます。また、必要に応じて描画ツールを使用します。ペンツール、テキストツール、スポットライトツールなど、様々な描画ツールを利用できます。これらのツールを使用することで、録画中に画面上に文字や線を描いたり、特定の部分を強調したりすることができます。最後に、「録画開始」ボタンをクリックすると、録画が開始されます。録画中は、レイアウトや描画ツールを自由に変更することができます。録画終了後、動画はZoomのクラウドに保存され、後から編集や共有が可能です。このように、Zoom Clips(クリップ)は直感的で使いやすいインターフェースを備えているため、誰でも簡単に高品質な動画を制作することができます。
1.3.1 Zoomアプリを開き、右上の「新しいクリップ」を選択
Zoom Clips(クリップ)を始めるための最初のステップは、Zoomアプリを開き、右上に表示される「新しいクリップ」ボタンをクリックすることです。このボタンをクリックすると、Zoom Clips(クリップ)の録画設定画面が表示され、ここから録画範囲、人物映像の形状、配置、描画ツールなどを設定することができます。まず、録画範囲の設定では、デスクトップ全体を録画するか、特定のウィンドウのみを録画するかを選択できます。デスクトップ全体を録画すると、操作しているすべての画面が表示されるため、複数のアプリケーションを操作する際に便利です。一方、特定のウィンドウのみを録画すると、不要な画面が表示されず、より集中した録画が可能です。次に、人物映像の形状を選択します。丸型、長方形、または切り抜きから選択できます。丸型は人物の輪郭を丸く切り抜いて表示し、長方形は人物を長方形のフレームで囲んで表示します。切り抜きは、人物の輪郭を自動的に認識して切り抜きます。これらの形状を使い分けることで、動画の雰囲気を変えることができます。その後、人物映像の画面内の配置を調整します。画面の隅に配置したり、任意の場所にドラッグしたりすることができます。また、描画ツールを使用する場合は、ツールバーから選択し、録画中に文字や線を描いたり、特定の部分を強調したりすることができます。すべての設定が完了したら、「録画開始」ボタンをクリックして録画を開始します。
2. MacのFaceTimeカメラでのバーチャル背景設定
MacのFaceTimeカメラは、単にビデオ通話をするためのツールとしてだけでなく、クリエイティブな動画制作にも活用できる高性能なカメラです。近年では、ポートレートモードやスタジオ照明モードなど、様々な機能が追加され、より高品質な映像を簡単に撮影できるようになりました。特に注目すべきは、バーチャル背景の設定機能です。この機能を使えば、自宅やオフィスなど、場所を選ばずにプロフェッショナルな背景で動画を撮影することができます。従来のバーチャル背景設定には、グリーンスクリーンなどの機材が必要でしたが、MacのFaceTimeカメラでは、特別な機材を用意することなく、簡単にバーチャル背景を設定できます。これにより、自宅の部屋が散らかっていても、背景を気にせず動画を撮影できます。また、バーチャル背景は、企業ロゴやブランドイメージに合わせた画像を設定することで、ブランディングにも役立ちます。さらに、FaceTimeカメラは、ZoomやOBSなどのビデオ会議や動画制作アプリとの連携もスムーズに行えるため、幅広い用途で活用することができます。FaceTimeカメラを最大限に活用することで、より効率的で高品質な動画制作が可能になるでしょう。
2.1 FaceTimeカメラの主な機能
MacのFaceTimeカメラは、高品質な映像を提供するための様々な機能を搭載しています。その中でも特に注目すべきは、ポートレートモード、スタジオ照明モード、そしてリアクション機能です。ポートレートモードは、背景をぼかし、人物を際立たせる機能です。これにより、背景の雑多な情報を気にすることなく、人物に焦点を当てた映像を撮影できます。まるでプロのカメラマンが撮影したかのような、美しい映像を簡単に実現できます。スタジオ照明モードは、背景を暗くし、人物にスポットライトを当てたような効果を演出する機能です。これにより、暗い場所でも人物を明るく照らし、よりクリアな映像を撮影できます。また、リアクション機能は、ハートや花火などの3Dエフェクトを映像に追加できる機能です。この機能は、macOS Sonoma以降で利用可能であり、ビデオ通話や動画制作をより楽しく、魅力的なものにするのに役立ちます。これらの機能は、単にビデオ通話の品質を向上させるだけでなく、動画コンテンツのクオリティを向上させる上でも非常に有効です。FaceTimeカメラのこれらの機能を活用することで、誰でも簡単にプロフェッショナルな映像を撮影することができます。
2.1.1 ポートレートモード
MacのFaceTimeカメラのポートレートモードは、写真やビデオ撮影において、被写体である人物を際立たせるための強力な機能です。このモードを有効にすると、背景が自然にぼかされ、人物に焦点が当てられます。まるで一眼レフカメラで撮影したかのような、美しいボケ効果を簡単に実現できます。これにより、背景に映る不要な物を気にすることなく、人物の表情やジェスチャーをより鮮明に伝えることが可能です。ポートレートモードは、ビデオ会議やオンラインセミナー、動画コンテンツ制作など、様々な場面で活用できます。特に、自宅など、背景が必ずしも整っていない環境で撮影を行う際に、ポートレートモードは非常に役立ちます。背景のぼかし具合は、調整することも可能であるため、状況に応じて最適な設定を選択できます。また、ポートレートモードは、AIによって人物と背景を自動的に識別するため、複雑な設定は必要ありません。FaceTimeカメラのポートレートモードを活用することで、誰でも簡単にプロフェッショナルな映像を撮影することができます。
2.2 バーチャル背景の設定方法
MacのFaceTimeカメラでバーチャル背景を設定する方法は非常に簡単です。まず、Macのシステム環境設定を開き、「デスクトップとDock」を選択します。次に、「背景」タブをクリックすると、背景画像を選択する画面が表示されます。ここで、任意の画像を選択するか、自分で用意した画像を追加することができます。この画像が、FaceTimeカメラでのビデオ通話や録画時に表示される背景となります。次に、ZoomやOBSなどのビデオ会議アプリや動画制作アプリを開き、カメラの設定でFaceTimeカメラを選択します。すると、設定したバーチャル背景が自動的に反映されます。つまり、FaceTimeカメラで設定した背景は、これらのアプリでもそのまま利用できるため、何度も設定し直す必要はありません。この方法であれば、グリーンスクリーンなどの特別な機材を用意する必要もなく、どこでも簡単にバーチャル背景を設定することができます。また、Macに保存されている画像だけでなく、インターネット上からダウンロードした画像も背景として利用できるため、自分の好みに合わせて自由自在にカスタマイズすることができます。バーチャル背景は、ビデオ通話や録画の雰囲気を変えるだけでなく、ブランドイメージの向上にも役立ちます。
2.2.1 背景画像の選択
MacのFaceTimeカメラでバーチャル背景を設定する際に、まず最初に行うのが背景画像の選択です。Macのシステム環境設定を開き、「デスクトップとDock」を選択します。次に、「背景」タブをクリックすると、背景画像を選択する画面が表示されます。ここで、Macに標準で用意されている画像の中から好きなものを選択するか、自分で用意した画像を追加することができます。自分で用意した画像を使用する場合は、「+」ボタンをクリックして、画像ファイルを指定します。画像ファイルは、JPEG、PNGなど、一般的な形式に対応しています。また、複数の画像を登録しておき、必要に応じて切り替えることも可能です。背景画像は、ビデオ通話や録画の雰囲気を大きく左右するため、慎重に選ぶことが重要です。例えば、ビジネスシーンでは、落ち着いた色の背景や企業ロゴを設定すると、プロフェッショナルな印象を与えます。一方、プライベートなビデオ通話では、自分の好きな風景写真やイラストを設定すると、リラックスした雰囲気でコミュニケーションをとることができます。背景画像の選択は、あなたの個性や表現力を豊かにする上で重要な要素となります。
3. Zoom Clips(クリップ)とFaceTimeカメラの組み合わせの利点
Zoom Clips(クリップ)とMacのFaceTimeカメラを組み合わせることで、動画制作の効率性と品質を大幅に向上させることができます。Zoom Clips(クリップ)の自由なレイアウト設定機能と、FaceTimeカメラのバーチャル背景機能は、それぞれ単体でも強力なツールですが、これらを組み合わせることで、より洗練された動画コンテンツを簡単に作成できるようになります。例えば、FaceTimeカメラで設定したバーチャル背景をZoom Clips(クリップ)の録画に取り込むことで、どこで録画しても一貫した背景で動画を制作することができます。これにより、ブランドイメージを統一したり、視聴者にプロフェッショナルな印象を与えることができます。また、Zoom Clips(クリップ)では人物映像の形状や配置を自由に調整できるため、プレゼンテーション資料と人物映像を最適なバランスで表示できます。さらに、Zoom Clips(クリップ)の描画ツールを活用することで、視覚的にわかりやすい動画を作成できます。これらの機能を組み合わせることで、動画制作のプロセスが大幅に効率化され、より高品質な動画をより短時間で制作できるようになるでしょう。
3.1 一貫したブランドイメージの維持
Zoom Clips(クリップ)とMacのFaceTimeカメラを組み合わせることで、動画コンテンツのブランドイメージを効果的に維持することができます。FaceTimeカメラで設定したバーチャル背景をZoom Clips(クリップ)で録画することで、場所を選ばずに一貫した背景で動画を制作できます。これにより、視聴者に統一感のある印象を与え、ブランドの認知度を高めることができます。例えば、企業ロゴやブランドカラーを背景に設定することで、企業紹介動画やプレゼンテーション動画において、ブランドイメージを効果的に伝えることができます。また、個人で活動している場合でも、自分のブランドイメージに合わせた背景を設定することで、視聴者にプロフェッショナルな印象を与えることができます。さらに、Zoom Clips(クリップ)では人物映像の配置を自由に調整できるため、背景と人物をバランス良く配置し、動画全体のクオリティを高めることができます。このように、Zoom Clips(クリップ)とFaceTimeカメラを組み合わせることで、ブランドイメージを維持し、動画コンテンツの価値を最大化することができます。
3.1.1 一貫したブランドイメージの維持
Zoom Clips(クリップ)とMacのFaceTimeカメラを組み合わせる最大の利点の一つは、一貫したブランドイメージを維持できることです。FaceTimeカメラで設定したバーチャル背景は、Zoom Clips(クリップ)の録画にもそのまま反映されるため、どこで撮影しても同じ背景を使用できます。これにより、動画コンテンツ全体に統一感をもたらし、視聴者に安心感や信頼感を与えることができます。特に、企業やブランドの動画コンテンツにおいては、一貫した背景を使用することで、ブランドイメージを強く印象づけ、視聴者の記憶に残しやすくする効果が期待できます。例えば、企業のロゴやブランドカラーを背景に使用したり、特定のテーマに合わせた画像を使用したりすることで、ブランドの個性を際立たせることができます。また、場所や環境に左右されずに、常に一定のクオリティの動画を制作できるため、制作時間の短縮にもつながります。一貫したブランドイメージの維持は、視聴者からの信頼を得る上で非常に重要であり、Zoom Clips(クリップ)とFaceTimeカメラの組み合わせは、その実現に大きく貢献します。
4. まとめ
4.1 Zoom Clips(クリップ)とMacのFaceTimeカメラを活用することで、オンライン会議や動画制作の質を大幅に向上させることができます。
Zoom Clips(クリップ)とMacのFaceTimeカメラの組み合わせは、オンライン会議や動画制作の現場に革新をもたらします。Zoom Clips(クリップ)の柔軟なレイアウト設定は、従来の録画方法の課題を解決し、より自由度の高い動画制作を可能にします。一方、FaceTimeカメラのバーチャル背景機能は、場所を選ばずにプロフェッショナルな映像を撮影できるため、動画制作のハードルを大幅に下げます。これらを組み合わせることで、オンライン会議やプレゼンテーション、教育コンテンツなど、様々な用途で高品質な動画を制作できます。また、Zoom Clips(クリップ)の描画ツールやFaceTimeカメラのポートレートモードなどの機能も活用することで、より魅力的な動画コンテンツを作成できます。オンライン会議や動画制作の質を向上させたいと考えている方にとって、Zoom Clips(クリップ)とMacのFaceTimeカメラは、必要不可欠なツールと言えるでしょう。
- Zoom Clips(クリップ)の自由なレイアウト設定やFaceTimeカメラのバーチャル背景機能は、プロフェッショナルな映像制作を可能にします
Zoom Clips(クリップ)の自由なレイアウト設定は、従来の録画方法では難しかった、人物映像とプレゼンテーション資料をバランス良く表示することを可能にします。また、FaceTimeカメラのバーチャル背景機能は、場所を選ばずにプロフェッショナルな映像を撮影することを可能にします。これらの機能を活用することで、誰でも簡単に高品質な動画コンテンツを制作できます。特に、ビジネスシーンにおいては、統一感のある背景を使用することで、ブランドイメージを向上させる効果も期待できます。Zoom Clips(クリップ)とFaceTimeカメラを組み合わせることで、動画制作のハードルが大幅に下がり、より多くの人が高品質な動画コンテンツを制作できるようになるでしょう。 - これらのツールをぜひ活用し、効率的かつ魅力的なコンテンツを作成してみてください
Zoom Clips(クリップ)とMacのFaceTimeカメラは、動画制作の効率とクオリティを向上させるための強力なツールです。ぜひこれらのツールを活用して、あなたのアイデアを形にし、魅力的なコンテンツを作成してみてください。これらのツールは、あなたの創造性を最大限に引き出し、より多くの人々にあなたのメッセージを届けることをサポートしてくれるでしょう。動画制作の可能性は無限大です。これらのツールを使いこなし、より効果的なコミュニケーションを実現しましょう。
Zoom Clips(クリップ)使い方とMacのFaceTimeバーチャル背景(詳細)
超要約1分ショート動画こちら↓
https://www.youtube.com/shorts/r7WENiCB2fg
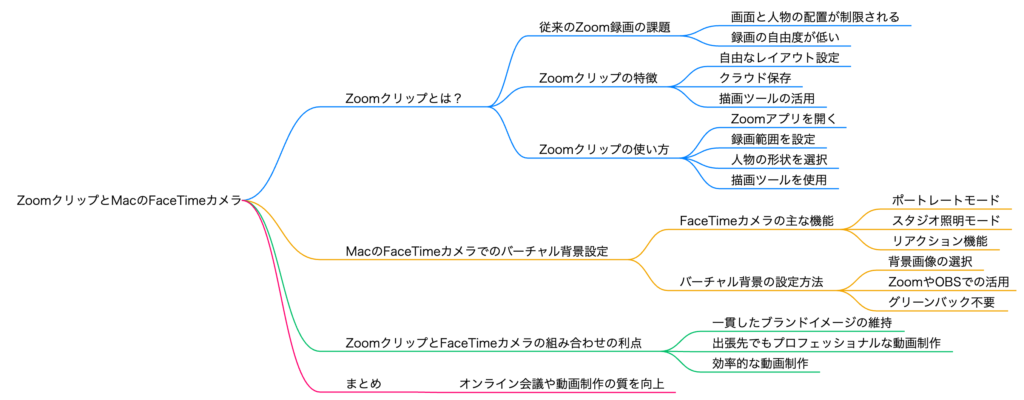
本記事では、Zoomが新たに提供している「Zoom Clips(クリップ)」という録画機能と、MacのFaceTimeカメラのバーチャル背景機能を組み合わせて、効率的かつ魅力的な動画制作を行う方法をご紹介します。従来のオンライン会議や動画撮影では、スライド上に人物の映像が重なってしまったり、背景に部屋の様子が映り込んでしまったりと、視覚的な制約が多く存在していました。しかしZoom Clips(クリップ)を活用することで、人物を丸く切り抜いたり、自由なレイアウトで画面内に配置することが可能になり、さらにMacのFaceTimeカメラに搭載されたポートレートモードやバーチャル背景機能を使うことで、背景のぼかしや好みの画像を用いた差別化が容易に実現できます。これらの機能を使いこなすことで、どのような場所で撮影しても、一貫したブランドイメージを保ちながらプロフェッショナルな見栄えの動画を作り上げられます。クラウドへの録画データ保存や描画ツールなど、付随する機能も充実しているため、効率性だけでなく、クオリティの高いコンテンツを簡単に作成できるようになるでしょう。オンライン会議やプレゼン動画、セミナーの録画など、さまざまなシーンで役立つこれらのテクニックをぜひ活用してみてください。
1. Zoom Clips(クリップ)とは?
Zoom Clips(クリップ)はZoomの新しい録画機能であり、従来の録画方法に比べて大幅な自由度と利便性を提供します。通常のZoom録画では、画面全体が記録されるだけで、スピーカーのビデオ画面の位置や大きさの微調整が難しく、スライドや画面共有した資料と人物像が重なってしまうことが課題でした。しかしZoom Clips(クリップ)を使うと、人物部分を丸く切り抜いたり、任意の形状に変更して配置できるため、視覚的にわかりやすいレイアウトを簡単に実現できます。また、録画したデータをクラウドに自動保存することで、ローカルストレージの容量を気にせず複数の動画を管理できる点も大きな魅力です。さらに、録画中に文字を書き込んだり、スポットライトを当てるといった描画ツールも提供されているため、動画に動的な演出を加えたい場合にも役立ちます。Zoomのメイン機能であるオンライン会議だけでなく、社内トレーニングやオンラインセミナー、動画教材の制作など、さまざまな用途で積極的に活用できるのがZoom Clips(クリップ)の強みといえるでしょう。
1.1 従来のZoom録画の課題
これまでのZoom録画では、スピーカーのビデオと共有中のスライドや画面が同じ画面内に収まるものの、レイアウトの柔軟性に乏しいという難点がありました。たとえば、スピーカーの映像が大きく表示されすぎてスライドの一部を隠してしまったり、逆に小さすぎて表情が見えづらかったりと、視聴者にとっての分かりやすさが損なわれるケースが少なくありませんでした。また、録画後に編集ソフトを使って映像の配置を調整する手段もありましたが、手間と時間がかかるうえ、撮影時点での画質や配置の制約を取り除くことは難しかったのです。さらに、録画データがローカルに保存されるため、ストレージ容量の問題で長時間の録画を断念したり、複数の動画を管理しづらいという課題もありました。こうした従来のZoom録画が抱えていた課題を解決し、より自由度の高い映像制作を可能にしたのがZoom Clips(クリップ)です。本節では、その具体的な課題として、画面と人物の配置制限がもたらす不便さについて詳しく確認します。
1.1.1 画面と人物の配置が制限される
- スライドと人物が重なることが多く、自由な配置が難しい
従来のZoom録画では、画面共有をしているスライドと、自分のビデオ画面が必ず同一画面上に並ぶため、どこかが重なってしまう可能性が高くなります。スライドの重要な部分が見えにくくなったり、話し手の表情が伝わりづらくなるなどの問題が起こりがちでした。 - 録画の自由度が低い
通常の録画では、ビデオウィンドウのサイズや位置の調整が限られており、セミナーやプレゼンの場面に合わせて柔軟にレイアウトを変えることが難しいのが現状でした。また、コマンドを使ってビデオウィンドウの形状を大きく変更できないため、録画後に編集ソフトで手を加えないと理想的な形にならないことも多かったのです。 - 人物のサイズや位置を調整しても、スライドとのバランスが取りづらい
ビデオウィンドウを画面上で小さくしたり端に寄せたりしても、スライドのレイアウトやデザインと統一感を保つのは難しく、視聴者にとっては情報が散漫になってしまう問題がありました。
1.2 Zoom Clips(クリップ)の特徴
Zoom Clips(クリップ)は、これまでのZoom録画では実現しづらかった「自由な配置」「データのクラウド管理」「リアルタイムの描画ツール」といった機能をワンストップで提供する、革新的な録画システムです。人物部分を丸く切り抜いたり、四角形に合わせたりといったレイアウト調整が自由に行えるため、スライドやデモ画面と人物像が重なるストレスを大幅に軽減します。また、録画データが自動でZoomのクラウドに保存される仕組みを備えており、ローカルのストレージ容量を気にすることなく複数の動画を管理できる点も大きなアドバンテージです。さらに、録画中に文字や線を描き込んだり、特定のポイントにスポットライトを当てる機能を使うことで、視聴者に対して視覚的にわかりやすい解説をリアルタイムで行うことができます。セミナーやオンライン授業、動画コンテンツの作成など、Zoom Clips(クリップ)は多様なシーンで効果を発揮するため、これから動画を活用した情報発信を検討している方にも最適なツールとなるでしょう。
1.2.1 自由なレイアウト設定
- 人物を丸く切り抜いたり、画面の端に配置することで、スライドと重ならない録画が可能
一般的なオンライン会議システムでは、人物映像は四角形に固定されがちですが、Zoom Clips(クリップ)では丸型やカスタム切り抜きが可能なため、スライド上で重要なグラフやテキストを隠してしまうリスクを最小限に抑えることができます。 - クラウド保存
Zoomのクラウド上に録画が自動保存されるため、長時間のプレゼンテーションや複数の動画を撮りためる際にも容量制限を気にせず運用できます。必要に応じて共有リンクを発行し、他のメンバーに動画を視聴してもらうことも容易です。 - 描画ツールの活用
録画中にキーポイントを強調したり、図形やラインを引いて補足説明を加えることで、動画の理解度を高めることが可能です。とくに技術解説や教育用途では、視覚的なサポートがあると学習効果が飛躍的に向上するでしょう。
1.3 Zoom Clips(クリップ)の使い方
Zoom Clips(クリップ)を使用する際は、まずZoomアプリを起動し、画面右上に表示される「新しいクリップ」ボタンをクリックすることから始めます。その後、録画したい範囲をデスクトップ全体にするのか、あるいは特定のウィンドウだけにするのかを選択し、人物部分を丸や四角、もしくは背景透過で表示するかを設定します。録画ボタンを押すと、その時点から画面と人物映像のキャプチャがスタートし、必要に応じてリアルタイムで描画ツールを使った注釈やスポットライトでの強調表示が行えます。録画が終了したら、自動的にZoomのクラウドに保存されるため、データをダウンロードするか、リンクを共有して他のメンバーと共同作業を行うかなど、自由に選択可能です。録画中に音声テストや照明のチェックを行い、クリアな音と見やすい映像環境を整えておくと、より質の高い動画を制作できるでしょう。こうした直観的な操作と便利なクラウド管理により、Zoom Clips(クリップ)はこれからのオンラインコンテンツ制作において欠かせないツールになりつつあります。
1.3.1 Zoomアプリを開き、右上の「新しいクリップ」を選択
- 録画範囲をデスクトップ全体や特定のウィンドウに設定
プレゼン資料だけを録画したい場合は、特定のウィンドウを選択すると余計な操作が映り込みません。逆に、デスクトップ全体を録画する設定にすれば、複数のアプリやファイルを行き来する場面をまとめてキャプチャできます。 - 人物の形状(丸型、長方形、切り抜き)を選択し、画面内の配置を調整
自分の映像をどの位置に置くかを決めるのがZoom Clips(クリップ)の特徴的な部分です。丸型にして画面右下に小さく配置すれば、スライドにかぶらず視聴者の注意を引きすぎない形で出演できます。 - 必要に応じて描画ツールを使用し、録画を開始
プレゼン中に重要な箇所をマークしたり、キーワードを素早く書き込むなど、録画内容をリアルタイムで補足できるため、編集作業を最低限に抑えつつわかりやすい動画を作り上げられます。
2. MacのFaceTimeカメラでのバーチャル背景設定
Macに搭載されているFaceTimeカメラは、高画質な映像を撮影するだけでなく、macOS Sonoma以降で追加されたポートレートモードやバーチャル背景機能など、映像演出に役立つ機能を複数備えています。とくに、オンライン会議や動画制作の場面においては、背景をぼかしたり、スタジオ照明のような演出を加えたり、さらには好みの画像を自由に背景として設定できるため、自宅やオフィスの実際の景色を映す必要がなく、プライバシーやブランドイメージの保護に大きく寄与します。また、わざわざ緑色の背景(グリーンバック)を用意する手間も不要で、ワンクリックで背景変更が行えるのは大きな魅力です。ZoomやOBSなどの配信ソフトと組み合わせれば、FaceTimeカメラの機能をそのまま活かして、オンラインセミナーやプレゼン動画の質を高めることができます。さらに、メッセージ性を強化したい動画制作や、簡単な動画ブログ(Vlog)の撮影などにも活用でき、Macだけで一連の制作フローを完結できる点も利便性が高いといえるでしょう。
2.1 FaceTimeカメラの主な機能
FaceTimeカメラの映像設定には、多彩なモードが用意されています。標準の状態でも十分に美しい映像を撮影できますが、新たに追加されたポートレートモードを使うと、背景が自動的にぼけて被写体(人物)にフォーカスを当てられるため、オンライン会議や録画用動画でもプロフェッショナルな印象を与えられます。さらにスタジオ照明モードでは、背景を暗く落としながら被写体だけを明るく強調し、まるでスタジオ撮影さながらの雰囲気を手軽に演出できるのが特徴です。macOS Sonoma以降では、リアクション機能も充実しており、手のジェスチャーに応じてハートや花火などの3Dエフェクトを背景に表示させるなど、エンターテインメント性を持たせることも可能です。これらの機能をうまく組み合わせることで、視覚的なインパクトを高めるだけでなく、内容をより魅力的に伝える動画や配信を簡単に作り上げることができます。FaceTimeカメラはMacユーザーにとって、身近かつ強力な映像ツールといえるでしょう。
2.1.1 ポートレートモード
- 背景をぼかし、人物を際立たせる
ポートレートモードを使用すると、人物以外の部分がソフトにぼけるため、不要な背景情報が視聴者の注意を奪うことを防ぎます。デスクが散らかっていたり、部屋が生活感にあふれていても、ほとんど目立たなくなるのが大きな利点です。 - スタジオ照明モード
さらに背景を暗く落とし、人物だけを明るく照らすモードも利用できます。ネット配信やプレゼン動画では、話し手がより引き立ち、視聴者への訴求力が高まります。 - リアクション機能
macOS Sonoma以降で登場した、ジェスチャーに応じた3Dエフェクトは、オンライン会議を盛り上げるだけでなく、教育動画やプロモーション動画など、視覚効果が重要なシーンにも活用可能です。ハートや花火が映像に浮かび上がることで、視聴者の興味を引きやすくなります。
2.2 バーチャル背景の設定方法
Macでバーチャル背景を利用するには、システム設定(旧:システム環境設定)の「コントロールセンター」や「アプリケーション」側の映像設定から選択可能です。Zoomの場合、ビデオ設定に進み、カメラとしてFaceTimeカメラを選択した上で、バーチャル背景またはエフェクトを選ぶと、すぐに好みの背景画像やぼかし効果が適用されます。OBSなどの配信ソフトを使用する際も、同様にFaceTimeカメラをソースとして取り込み、バーチャル背景をオンにすれば、簡単に背景を差し替えられるでしょう。さらに、グリーンバックを必要としないため、スペースの限られた環境や出先でも手軽に撮影を行えます。ブランドロゴやオフィスの写真を背景に設定すれば、視聴者に対して一貫したイメージを伝えることができ、企業のブランディングにも役立ちます。プライベート利用でも、観葉植物や海辺の風景など好みの写真を選ぶだけで、手軽に気分を変えながら会議や録画を楽しむことが可能です。
2.2.1 背景画像の選択
- Macの設定で任意の画像を背景として設定可能
システム設定から「ビデオエフェクト」や「背景」タブを選択し、自分の写真フォルダから好きな画像を選ぶだけで、簡単にバーチャル背景が適用されます。室内の生活感を隠したい場合にも便利です。 - ZoomやOBSでの活用
Zoomでは「バーチャル背景」設定でFaceTimeカメラを選ぶと、設定した映像がそのまま反映されるため、会議やウェビナーなどで役立ちます。OBSではソースにFaceTimeカメラを追加し、背景を変更することで、ライブ配信や録画でも魅力的な映像演出を実現できます。 - グリーンバック不要
従来のクロマキー合成のように物理的なグリーンバックを用意する必要がなく、ソフトウェアベースの処理で背景を置き換えられるため、スペースや予算を最小限に抑えながらプロ品質の映像を作り出せます。
3. Zoom Clips(クリップ)とFaceTimeカメラの組み合わせの利点
Zoom Clips(クリップ)とFaceTimeカメラを組み合わせることで、オンライン動画制作の幅が一気に広がります。まず、Zoom Clips(クリップ)の自由なレイアウト機能を活用すれば、画面共有中のスライドやデモ映像と、自分自身の映像をバランスよく配置し、視聴者が情報を認識しやすい形で録画を行えます。さらにFaceTimeカメラのポートレートモードやバーチャル背景を組み合わせると、雑然とした背景が映り込む心配をせずに、常にプロフェッショナルな見た目を保つことが可能です。バーチャル背景を用いれば、撮影場所にかかわらず一貫したビジュアルを維持できるため、視聴者にブランディング意識を高めた印象を与えられます。クラウドへの自動保存機能と描画ツールを駆使すれば、社内共有やオンラインセミナー、動画マニュアルの制作など多岐にわたる場面で役立ち、短時間で質の高いコンテンツを量産することも容易です。このように両者の強みを組み合わせることで、効率的かつ魅力的な動画制作が実現するでしょう。
3.1 一貫したブランドイメージの維持
どこで撮影しても同じ背景を設定できるバーチャル背景機能と、自由度の高いZoom Clips(クリップ)の録画機能を組み合わせることで、自社や個人のブランドを常に統一感ある状態で発信することが可能となります。たとえば、企業のロゴやコーポレートカラーをあしらった背景を設定しておけば、出張先のホテルや自宅から録画した場合でも、視聴者には「どこから撮影しても同じイメージだ」という安心感を与えられます。これにより、動画全体のクオリティが向上するだけでなく、企業や個人のブランド力を高める効果も期待できます。Zoom Clips(クリップ)による自由なレイアウトでスライドや登場人物をバランスよく配置し、さらにFaceTimeカメラのポートレートモードで背景をぼかすことで、雑念を排して内容に集中できる動画を作ることも可能です。オンラインセミナーや製品デモなど、ブランドイメージが重要になるシーンほど、この組み合わせは大きな威力を発揮するでしょう。
3.1.1 一貫したブランドイメージの維持
- どこで撮影しても同じ背景を使用できるため、視聴者に統一感を与えられる
バーチャル背景にあらかじめブランドカラーやロゴを配置しておくことで、物理的な撮影環境が異なっても、動画上の印象を変えずに済みます。 - 出張先でもプロフェッショナルな動画制作
ホテルやカフェなど背景が整っていない場所でも、バーチャル背景の活用とZoom Clips(クリップ)によるレイアウト調整で、まるでオフィスから配信しているかのような質感を保つことができます。 - 効率的な動画制作
Zoom Clips(クリップ)で簡単に録画し、FaceTimeカメラで背景を設定すれば、後から複雑な編集ソフトで背景を合成する手間を大幅に削減できます。これにより制作時間を短縮し、より多くのコンテンツ作成に注力できるでしょう。
4. まとめ
Zoom Clips(クリップ)とMacのFaceTimeカメラを組み合わせることで、オンライン会議や動画制作のクオリティを劇的に高められることがお分かりいただけたかと思います。Zoom Clips(クリップ)ならではの柔軟なレイアウト設定と、FaceTimeカメラのバーチャル背景やポートレートモードなどのビジュアル強化機能を同時に利用すれば、誰もが短時間で洗練された映像コンテンツを作成可能です。録画データはZoomのクラウドに自動保存され、容量を気にせず複数のプロジェクトを進行できるうえ、描画ツールを活用すればリアルタイムで注釈を加えられるため、編集作業を最小限に抑えながら分かりやすい動画を仕上げることができます。ビジネスシーンではブランドイメージの一貫性を保ちつつ、教育や研修の現場では分かりやすさを向上させるなど、さまざまな用途に応じて効果的に活用できるでしょう。今後もオンラインを活用したコミュニケーションや情報発信が進む中、これらのツールを使いこなし、より魅力的で効率的なコンテンツをぜひ作り上げてみてください。
4.1 Zoom Clips(クリップ)とMacのFaceTimeカメラを活用することで、オンライン会議や動画制作の質を大幅に向上させることができます。
- Zoom Clips(クリップ)の自由なレイアウト設定やFaceTimeカメラのバーチャル背景機能は、プロフェッショナルな映像制作を可能にします
スライドと人物が重ならない録画や、背景を問わずに一貫したイメージを保つ撮影は、視聴者に対して説得力と信頼感を高める効果があります。 - これらのツールをぜひ活用し、効率的かつ魅力的なコンテンツを作成してみてください
特別な機材や専門知識がなくても、MacとZoomの組み合わせだけで高品位の動画コンテンツを量産できます。クラウドへの自動保存や描画ツールも活用することで、チーム内外での情報共有や学習コンテンツの制作にも大きなメリットがあります。 - オンラインでのコミュニケーションが増え続ける現代だからこそ、こうしたツールをうまく取り入れることで、あなたのメッセージをより効果的に届けられるようになるでしょう。