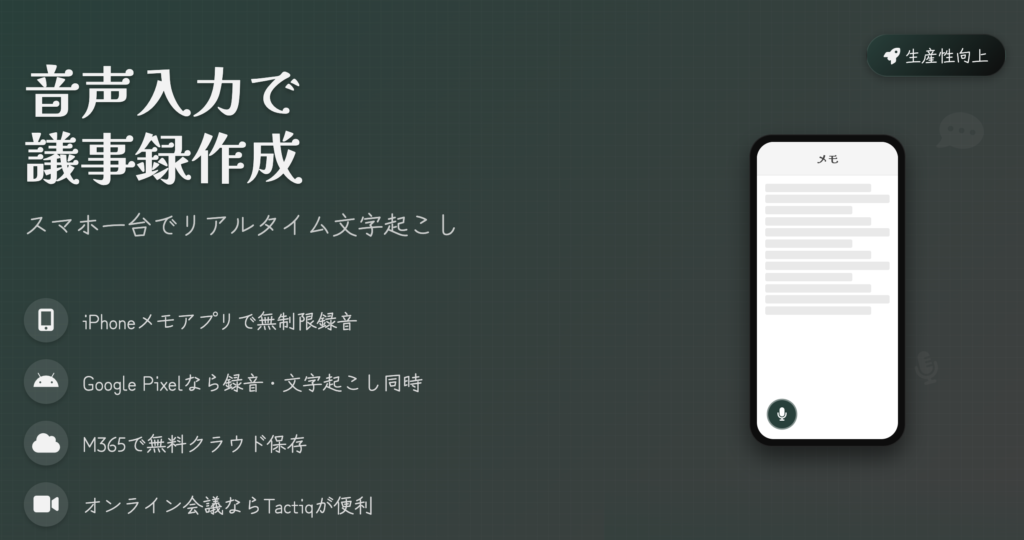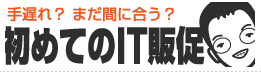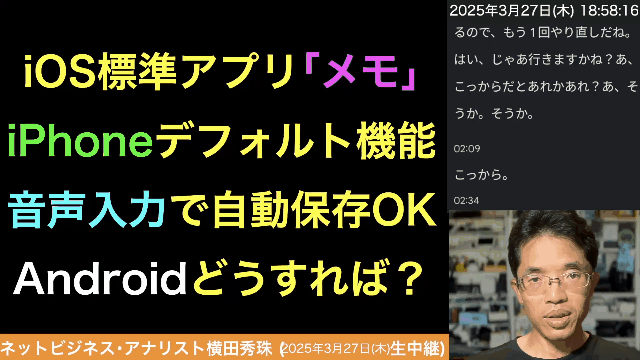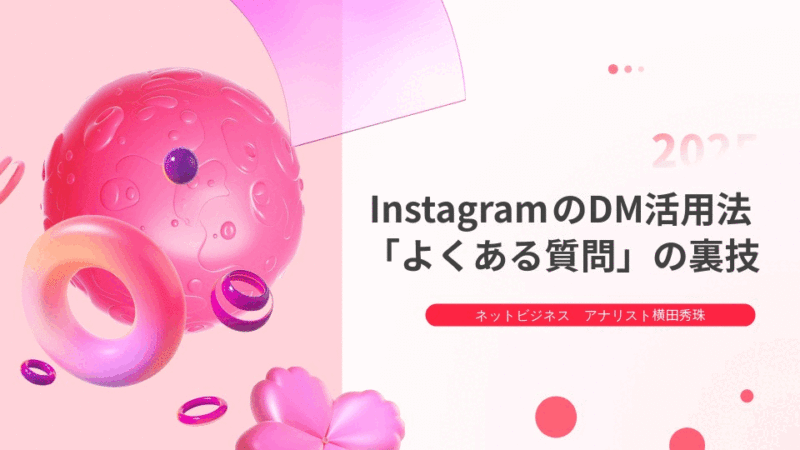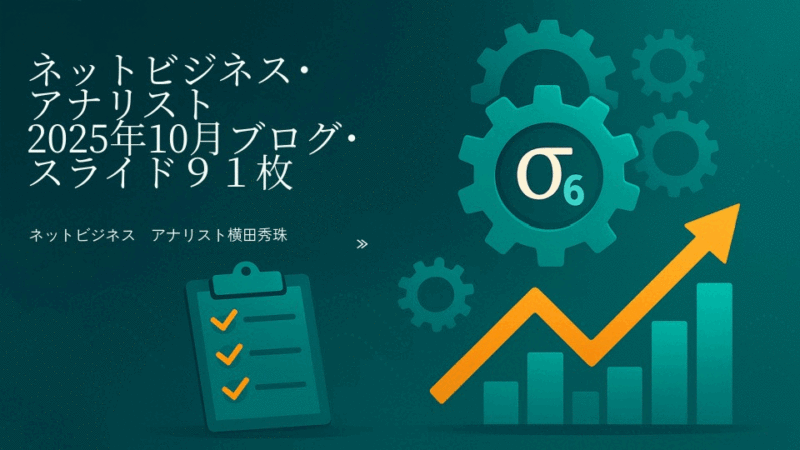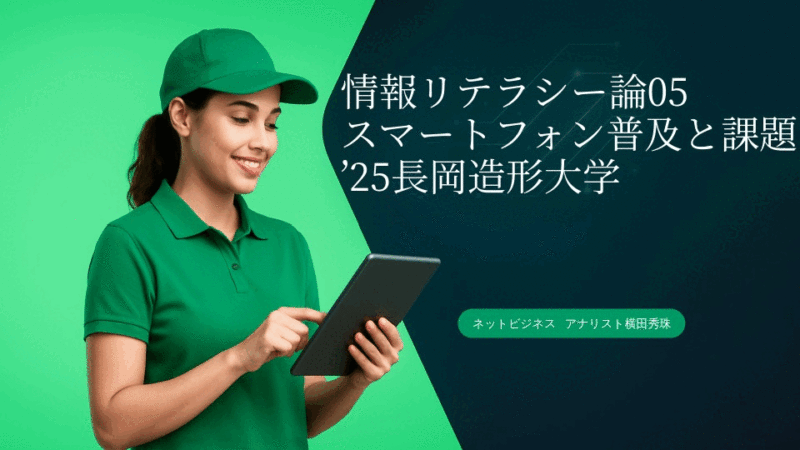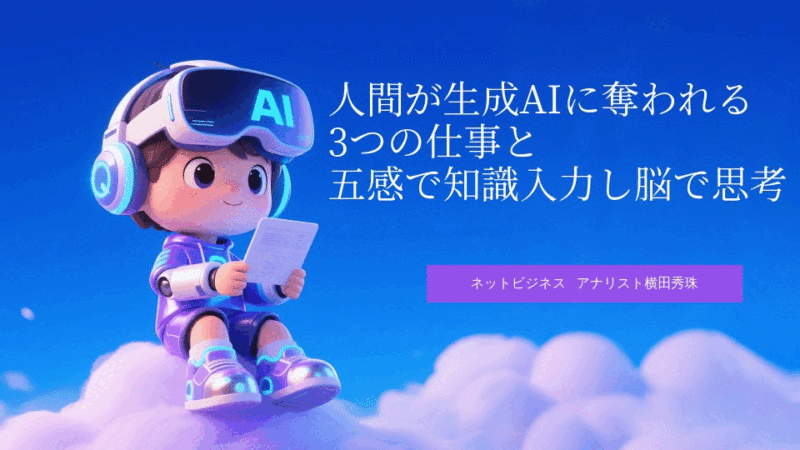iOS「メモ」で音声入力⇒文字起こし⇒自動保存が無料で無制限に

ヤバいw はむさん頑張れw
僕の名刺イラスト作った人w
イーンスパイアの横田です。
https://www.enspire.co.jp
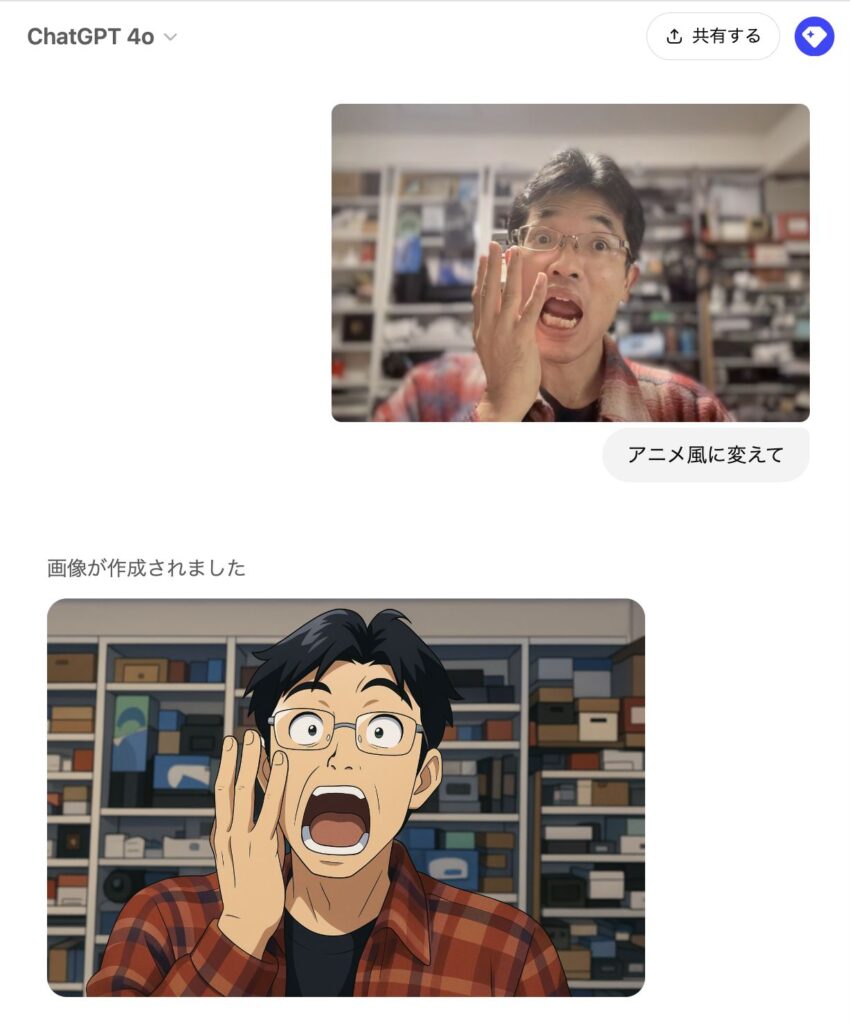
さて、本題です。
今頃になって知ったのですが
iOS15の2021年9月からアプデで
音声入力の時間制限が撤廃です。
macOSもMontereyの2021年10月から
音声入力が時間制限が撤廃です。
それまでは1分まででしたので
無制限はヤバすぎます。しかも
ブランクは30秒まで待機します。
したがって標準アプリ「メモ」で
音声入力すると何時間も無制限に
文字起こしして自動で保存される。
つまり会議や打ち合わせの内容を
無料でAIで議事録や報告書に出来る。
しかも無料なので他のアプリ不要です。
なんでもっと早く気付かなかったのか?
と思うけど、そんな実験してみました。
https://www.youtube.com/watch?v=Xv88wzCwu5Y
ちなみにAndroidは3分で落ちてしまい
ブランクも10秒なので困ったものです。
AndroidでもGoogle Pixelを使っているなら
レコーダーというアプリが無料であるので
音声入力、文字起こし、自動保存も可能。
2020年のPiaxe6から搭載しているアプリなので
その為だけに中古を探して3万円弱で買うのもアリ。
音声リアルタイム自動文字起こしサービス一覧
オンライン会議「tl;dv」
https://yokotashurin.com/etc/tldv.html
オンライン会議「Tactiq」
https://yokotashurin.com/etc/tactiq.html
PCブラウザ「voicod」
https://yokotashurin.com/etc/voicod.html
PCブラウザ「UserLocal音声議事録システム」
https://yokotashurin.com/etc/mapify.html
PCブラウザ・スマホアプリ「Googleドキュメント」
https://yokotashurin.com/etc/google-document.html
PCブラウザ・スマホアプリ「Notta」
https://yokotashurin.com/etc/langogo-notta.html
PCブラウザ・スマホアプリ「LINE WORKS AiNote」
https://yokotashurin.com/etc/clovanote.html
スマホアプリ「Microsoft365 Copilot(M365)」iOS Android
https://yokotashurin.com/etc/microsoft-office.html
スマホアプリ「UDトーク」iOS Android
https://yokotashurin.com/etc/udtalk.html
スマホアプリ「Google Keep」iOS Android
https://yokotashurin.com/etc/google-keep.html
スマホアプリ「メモ」iOS
https://yokotashurin.com/etc/memo-app.html
Google Pixcel専用「レコーダー」Android
https://yokotashurin.com/etc/punctuation.html
Apple Watch「JustPressRecord」
https://yokotashurin.com/etc/justpressrecord.html
Macアプリ「WhisperAX」
https://yokotashurin.com/etc/whisper-ax.html
AIガジェット「PLAUD NotePin」
https://yokotashurin.com/etc/plaud-notepin.html
iOS「メモ」で音声入力⇒文字起こし⇒自動保存が無料で無制限に
音声入力の驚くべき可能性
💡 音声データ → 文字情報 への変換は、様々なビジネスシーンで活躍します!
- 会議や打ち合わせの記録
- 商談内容の文字化
- アイデアの素早いメモ
- ChatGPTと連携した報告書作成
デバイス別おすすめ音声入力ツール
標準のメモアプリでの音声入力が◎
標準のレコーダーアプリが便利
M365/Microsoft365アプリ
シーン別活用戦略
参加人数によって最適な方法が変わります:
- 1〜4人:デバイスを中央に置くだけでOK
- 6人以上:集音マイクの活用がおすすめ
- ロの字型会議:発言前にマイク(とデバイス)を回す仕組みづくり
インターネット環境があれば便利なツールがあります:
無料で使える議事録作成サービス
マニアック向けの高機能ツール
Zoomなどのオンライン会議で活用する方法:
有料プラン限定の文字起こし
Chrome拡張機能(月10回無料)
- 会議参加者追加不要
- 話者識別可能
有名な会議録音・文字起こし
- 会議に「AI taker」を追加
- 無料枠は多め
まとめ
各デバイスの標準機能を活用することで、無料で高品質な音声入力・文字起こしが可能です!
文字化された内容はChatGPTなどと連携することで、報告書や議事録の自動作成にも活用できます。
会議環境に合わせたツール選びが成功の鍵です。事前テストを忘れずに!
iOS「メモ」で音声入力⇒文字起こし⇒自動保存が無料で無制限に
会議や打ち合わせ等の音声を自動で文字起こしする方法を紹介している。iPhoneのメモアプリやGoogle Pixelのレコーダー機能、Microsoft 365のディクテーション機能が無料で便利。また、オンライン会議ではZoomのAI Companionや、Tactiqやtl;dvといったツールが役立つ。環境に応じた録音方法の選択が重要で、文字起こしデータをChatGPTなどに投入すれば議事録作成などに活用できる。
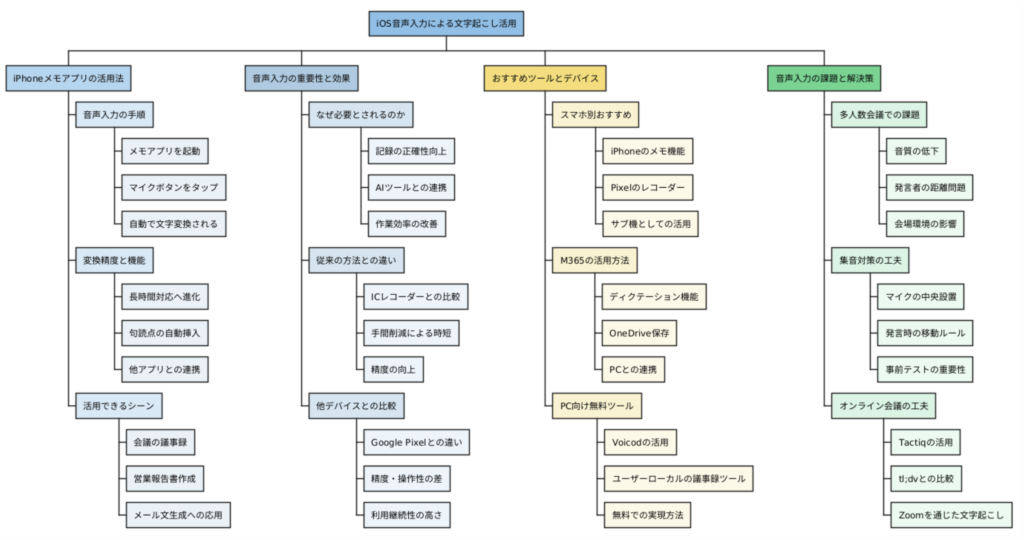
- はじめに
- iPhoneの標準機能で簡単音声入力
- なぜ文字起こしが重要なのか
- 各デバイス・環境別のおすすめ音声入力ツール
- 音声入力の課題と解決策
- おわりに
- よくある質問
はじめに
ビジネスシーンにおいて会議や打ち合わせの内容を正確に記録することは、情報の共有や振り返りのために非常に重要です。しかし、手動でメモを取りながら会話に集中することは困難で、重要なポイントを見逃してしまうこともあります。そこで注目したいのが、スマートフォンやパソコンの音声入力機能です。最近の音声認識技術は飛躍的に向上し、精度の高い文字起こしが可能になっています。特にAI技術の発展により、録音した音声データを自動的にテキスト化し、さらにそれを要約や報告書に変換することも可能になりました。本記事では、iPhoneやAndroidなど各デバイスでの効果的な音声入力の方法や、オンライン会議での活用法について詳しく解説します。手間のかかる議事録作成から解放され、より本質的な業務に集中できる環境づくりのヒントを、ぜひ参考にしてみてください。
iPhoneの標準機能で簡単音声入力
iOSの標準アプリに「メモ」というアプリがあります。このアプリを使って、iPhoneのデフォルト機能である音声入力で自動保存する方法をご紹介します。実は音声入力についての悩みを持つ方は多く、今回はその解決策をお伝えします。
まずiPhoneのメモアプリを起動し、新規メモを作成します。そして画面左下にあるマイクボタンを押すだけです。これだけで、話した内容が自動的に文字として入力されていきます。以前はiPhoneの音声入力は1分程度で自動的にシャットダウンされていましたが、現在は長時間の音声入力が可能になっています。
保存先はiPhoneのメモ帳に限らず、Evernote、Notion、Googleドキュメントなど自動保存機能のあるアプリなら何でも構いません。重要なのは音声入力が自動で行われることです。しばらく間を空けると一度変換が行われ、句読点も適切に入った状態で文字起こしが完了します。この機能が1時間程度継続して使えれば、会議の議事録作成にも十分活用できるでしょう。
なぜ文字起こしが重要なのか
なぜこのような文字起こし機能が必要なのでしょうか。どのような仕事においても、打ち合わせや会議は欠かせません。営業担当者であれば顧客との商談、その他様々な業務でも音声データを文字化することが重要です。文字起こしされたデータがあれば、それをChatGPTなどのAIツールに投げて報告書の作成や営業日報の作成、メールの返信文の作成など、様々な用途に活用できます。
ラージランゲージモデル(大規模言語モデル)は、言語化された文字情報があれば、そこから様々な形で情報を加工することができます。打ち合わせや会議で音声を録音して文字起こしができれば、その内容をもとに多くのタスクを効率化できます。また、「言った・言わない」といった認識の齟齬を防ぐこともできます。
従来はICレコーダーで録音した内容を聞き直しながらキーボードで入力する必要がありました。いわゆる「テープ起こし」と呼ばれる作業です。しかし、自動文字起こし機能を活用すれば、この手間を大幅に削減できます。
文字起こしの精度も向上しています。例えば、Google Pixelに標準搭載されている「レコーダー」アプリと、iPhoneのメモ帳のApple音声入力機能を比較しても、どちらも高い精度で文字起こしが可能です。iPhoneのメモ帳機能は1分以上経過しても継続して入力されることが確認できました。これは非常に便利な機能と言えるでしょう。
各デバイス・環境別のおすすめ音声入力ツール
これまでiPhoneユーザーにはiPhoneの機能を、Google Pixelユーザーには専用機能を推奨してきましたが、最もおすすめで幅広く使えるのは、Microsoftが提供する「M365」(旧Microsoft365、Office365、Copilot365)というアプリです。
M365アプリを開き、画面下のメニューから「キャプチャー」タブを選択し、「ディクテーション」機能に進みます。マイクマークを押して音声入力を開始すると、内容が録音され、文字起こしされてクラウド上に保存されます。OneDriveのような仕組みで、同じMicrosoftアカウントでパソコンにログインすれば、音声ファイルとテキストファイルにアクセスできます。これをコピーしてChatGPTなどで議事録に加工することが可能です。現在も無料で使えるため、iPhoneでもAndroidでも利用可能な便利なツールです。
iPhoneユーザーにはメモアプリの音声入力機能、Google Pixelユーザーには「レコーダー」アプリがおすすめです。Google Pixelの「レコーダー」機能は2020年頃のPixel 6から搭載されており、中古市場ではSIMなしでも2万8千円程度で購入可能です。ICレコーダーを購入するよりも、文字起こし専用としてGoogle Pixelを購入する方が費用対効果が高いかもしれません。
iPhoneユーザーがサブ機としてAndroidを持つメリットもあります。最近ではiPhoneでLINEを使っている方が、同じアカウントでAndroidにもログインできるようになりました。これにより、iPhoneをメイン機として使いながら、Google Pixelをサブ機として活用し、Androidならではの便利な機能も試すことができます。
パソコンでインターネットに接続している環境では、ユーザーローカル社が提供している音声入力の議事録作成サービスや、「Voicod」というツールがおすすめです。これらは無料で利用可能です。
音声入力の課題と解決策
音声入力は非常に便利ですが、いくつかの課題も存在します。一人で話している場合は問題ありませんが、2人、3人、4人と増えていくと、デバイスの配置が重要になります。6人以上になると中央に置かなければ音が遠くなり、8人以上の会議や、ロの字型の会議、大きなホールでの講演内容の録音となると、音声データをどう綺麗に録音するかが課題となります。
解決策としては、集音マイクの購入や、発言する前に自分がマイクの近くに移動するといったルールの設定が考えられます。以前からICレコーダーを使う際にも同様の工夫がされてきました。マイクが回ってきたら発言するというルールを設け、iPhoneもマイクとともに移動させれば効果的です。
良質な集音マイクを購入して部屋の中央に設置するのも一つの方法ですが、常に使用する環境であれば事前にテストできますが、社外での使用では失敗すると機会損失になります。そのため、様々な環境で早めにテストしておくことが重要です。
オンライン会議でのテキスト化については、Zoomの有料プランを利用している場合は「AI Companion」機能を使うことができます。しかし、コロナ禍が終わり、Zoomの有料プランを解約した方も多いでしょう。
一般的にはオンライン会議を録音して文字起こしするツールとして「tl;dv」が有名ですが、個人的には「Tactiq」をおすすめします。Tactiqの利点は、GoogleChrome拡張機能として機能するため、会議に参加せずに文字起こしができる点です。ただし、ChromeブラウザからZoomを開く必要があります。
Tactiqで文字起こしした内容をダウンロードし、ChatGPTに貼り付けることで、無料で議事録を作成できます。ただし、Tactiqの無料版は月10回までの制限があり、それ以上必要な場合はtl;dvの方が無料で使える範囲が広いです。両ツールとも話者の識別が可能で、誰が何を言ったかも記録されます。
リアルの会議でも、一人でZoomを開いてこれらのツールを使って録音するという方法もあります。様々な方法を試してみることをおすすめします。
おわりに
今回は音声入力を活用した文字起こしの最新テクニックについてご紹介しました。特にiPhoneのメモ帳アプリで15分間継続して音声入力が可能であることが実証され、これは非常に便利な機能だと言えます。また、Google Pixelのレコーダー機能、M365のディクテーション機能、オンライン会議向けのTactiqやtl
など、様々な環境に合わせたツールの選択肢があることがわかりました。これらのツールを活用することで、会議や打ち合わせの内容を正確に記録し、その後のタスク処理の効率化につなげることができます。音声データを文字化することで、ChatGPTなどのAIツールと組み合わせた活用も可能になり、報告書や議事録の作成などの業務を大幅に効率化できるでしょう。デバイスや環境に合わせて最適なツールを選び、事前にテストを行い、自分の業務スタイルに合った文字起こし方法を確立することをおすすめします。デジタルツールを上手に活用して、より生産性の高い働き方を実現しましょう。
よくある質問
Q1: iPhoneのメモアプリの音声入力は、どのくらいの時間継続できますか?
A1: 以前は1分程度で自動的にシャットダウンされていましたが、現在のバージョンでは15分以上の継続した音声入力が可能であることが確認されています。実際にテストした結果、少なくとも会議全体をカバーできる時間継続することができます。
Q2: Android端末でおすすめの文字起こしアプリはありますか?
A2: Google Pixelに標準搭載されている「レコーダー」アプリが非常に優れています。Google Pixel以外のAndroid端末の場合は、Microsoftの「M365」アプリの「ディクテーション」機能がおすすめです。どちらも無料で利用可能です。
Q3: 大人数の会議での音声入力の精度を上げるにはどうすればよいですか?
A3: 大人数の会議では、集音マイクの購入や、発言する際にデバイスの近くに移動するなどのルール設定が効果的です。また、事前に様々な環境でテストを行い、最適な配置や設定を見つけることが重要です。
Q4: オンライン会議の内容を自動で文字起こしする方法はありますか?
A4: Zoomの有料プランを利用している場合は「AI Companion」機能、それ以外では「Tactiq」や「tl;dv」というChrome拡張機能が便利です。Tactiqは会議に参加せずに文字起こしができる利点がありますが、月10回までの制限があります。
Q5: 文字起こしされたデータをどのように活用できますか?
A5: 文字起こしされたデータはChatGPTなどのAIツールに投入することで、会議の要約、報告書の作成、営業日報の作成、メールの返信文の作成など、様々な用途に活用できます。また、「言った・言わない」といった認識の齟齬を防ぐ証拠としても有用です。
詳しくは15分の動画で解説しました。
https://www.youtube.com/watch?v=NHku_t8kLsI
0:00 📱 iOSのメモアプリを使った音声入力の紹介
1:09 🔄 iPhoneの音声入力の基本操作と持続性
2:15 📊 Android端末での音声入力方法の比較
3:22 🤝 会議や打ち合わせでの文字起こし活用法
4:29 ☁️ Microsoft M365のキャプション機能の紹介
5:35 📱 各デバイス向けの最適な音声入力アプリの選択
6:47 💸 GooglePixelを録音専用機として活用する提案
7:53 🎤 音声入力の環境と複数人での録音時の課題
9:02 🔄 会議での効果的な録音方法とマイク活用のコツ
10:08 ⚠️ 様々な環境でのテスト実施の重要性
11:17 💻 パソコンとオンライン会議での音声入力ツール
12:28 🧩 Chrome拡張機能「Tactiq」の紹介と活用法
13:41 🔄 各ツールの使い分けと無料プランの制限について
14:49 👋 まとめと締めくくり
上記の動画はYouTubeメンバーシップのみ
公開しています。詳しくは以下をご覧ください。
https://yokotashurin.com/youtube/membership.html
YouTubeメンバーシップ申込こちら↓
https://www.youtube.com/channel/UCXHCC1WbbF3jPnL1JdRWWNA/join
iOS「メモ」で音声入力⇒文字起こし⇒自動保存が無料で無制限に
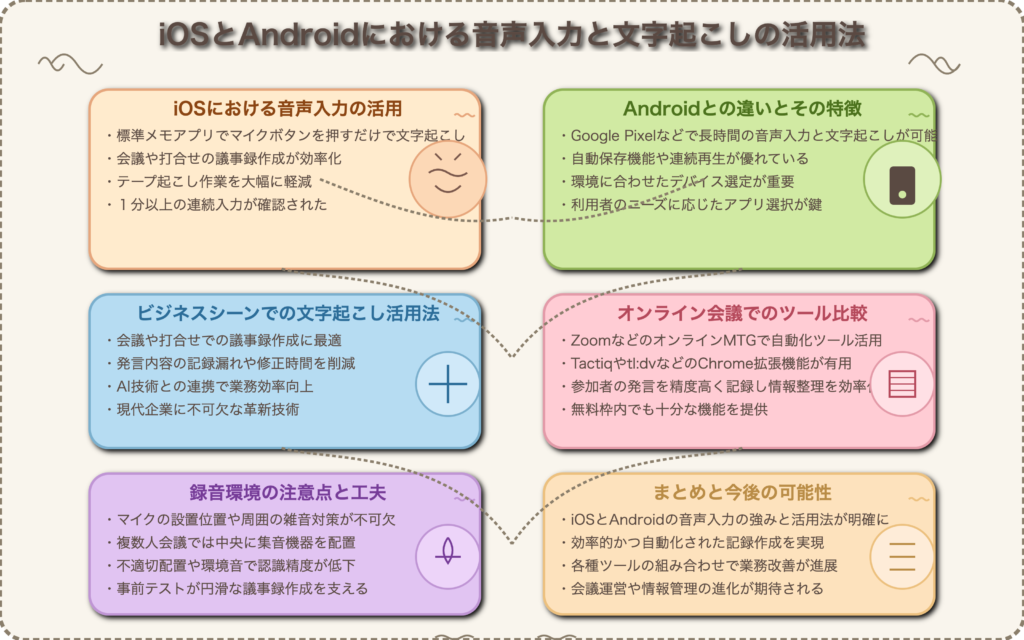
🎤 音声入力
スマートフォンやパソコンで音声を自動的にテキストデータに変換する機能。会議や打ち合わせの内容を記録する際に便利で、文字起こしの手間を大幅に省略できる。
📝 文字起こし
音声データをテキストに変換する作業。従来は手作業で行われていたが、現在では様々なアプリやツールによって自動化されている。
📱 iPhoneメモアプリ
iOSの標準アプリで、音声入力機能を活用して会話内容を自動的にテキスト化できる。以前は1分程度で切れていたが、現在は長時間の録音が可能になっている。
📲 Google Pixel
Googleが開発したスマートフォンで、標準搭載のレコーダーアプリが高精度な文字起こし機能を提供。中古なら2〜3万円程度で購入でき、専用の録音機器として活用できる。
☁️ Microsoft 365
Microsoftが提供するサービスで、ディクテーション機能を使えば音声入力と文字起こしが可能。データはクラウド上に保存され、iPhoneもAndroidも対応している。
🤖 ChatGPT
文字起こしされたデータを投入することで、議事録や報告書などを自動生成できるAIツール。文字情報さえあれば様々な形で加工可能。
🖥️ Zoom AI Companion
Zoomの有料プランで利用できる機能で、オンライン会議の内容を自動的に文字起こしできる。
🔄 Tactiq
GoogleChrome拡張機能として動作するオンライン会議録音ツール。会議に参加せずに文字起こしが可能で、月10回まで無料で利用できる。
📊 tl;dv
オンライン会議を録音して文字起こすサービス。会議に参加させる必要があるが、話者識別機能があり、無料枠がTactiqより多い。
🎙️ 集音マイク
複数人での会議や大きな会場での録音に必要となる機器。適切なマイクを用意することで、離れた場所からの音声も明瞭に録音できる。
超要約1分ショート動画こちら↓
https://www.youtube.com/shorts/r2L4P0vQt3k
iOS「メモ」で音声入力⇒文字起こし⇒自動保存が無料で無制限に
iOSとAndroidの音声入力機能は、会議や議事録作成を効率化する強力なツールです。iOSは標準メモアプリで手軽に利用でき、Android、特にGoogle Pixelのレコーダーアプリは長時間録音と高精度な文字起こしに優れています。Zoomなどのオンライン会議ツールと連携するTactiqやtl:dvといった拡張機能も登場し、情報整理を効率化します。録音環境の整備やマイクの配置、雑音対策も重要です。今後はAI技術の進化により、音声認識精度が向上し、リアルタイム翻訳機能との連携も期待され、業務効率化だけでなくグローバルコミュニケーションの促進にも貢献するでしょう。
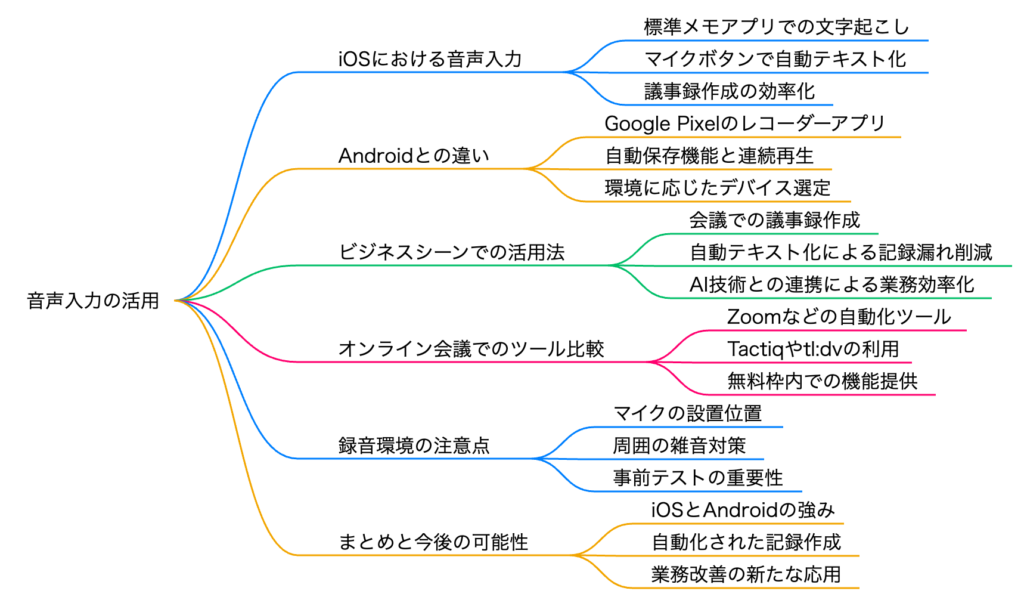
1. 概要
iOSデバイスに標準搭載されているメモアプリは、音声入力機能を備えており、その手軽さから多くのユーザーに利用されています。ユーザーは画面上のマイクボタンをタップするだけで、簡単に音声入力を開始できます。話した言葉はリアルタイムでテキストに変換され、メモとして自動的に保存されます。これにより、手入力の手間を省き、迅速なメモ作成が可能になります。
特に会議や打ち合わせなど、リアルタイムでの記録が求められる場面において、この機能は非常に有効です。発言内容をその場でテキスト化することで、議事録作成の効率を飛躍的に向上させることができます。従来のテープ起こし作業にかかっていた時間と労力を大幅に軽減し、より重要な業務に集中できる環境を整えることが可能です。また、メモアプリはiOSデバイス間でiCloudを通じて同期されるため、どこからでもアクセスでき、情報共有もスムーズに行えます。このように、iOSの標準メモアプリの音声入力機能は、個人の生産性向上だけでなく、チーム全体のコラボレーションを促進する強力なツールと言えるでしょう。
2. Androidとの違い
Androidデバイス、特にGoogle Pixelシリーズに搭載されているレコーダーアプリは、音声入力と文字起こしにおいて際立った特徴を持っています。長時間の音声入力を途切れることなく行える安定性と、高度なAIによる文字起こし精度が強みです。Pixelのレコーダーアプリは、複雑な設定を必要とせず、簡易な操作で音声を録音し、自動的にテキスト変換を行います。
このアプリの優れた点は、自動保存機能や連続再生機能が充実していることです。録音したデータは自動的に保存されるため、万が一のトラブル時にもデータ消失のリスクを軽減できます。また、再生速度の調整や特定箇所の繰り返し再生など、文字起こし作業を効率化するための機能も備わっています。
デバイス選定においては、使用環境を考慮することが重要です。騒音の多い場所での録音が多い場合は、ノイズキャンセリング機能に優れたPixelのレコーダーアプリが有効です。一方で、シンプルな操作性を重視する場合は、iOSの標準メモアプリも十分に活用できます。どちらのOSを選択するにしても、自身のニーズに合わせたデバイスとアプリを選ぶことが、音声入力の効率を最大化する鍵となります。
3. ビジネスシーンでの活用法
ビジネスシーンにおいて、iOSの音声入力機能は、会議や打ち合わせでの議事録作成に革命をもたらしています。従来、手作業で行っていた議事録作成は、時間と労力を要する作業であり、発言内容の記録漏れや誤りも避けられませんでした。しかし、音声入力と自動テキスト化技術の導入により、これらの課題を克服し、業務効率を飛躍的に向上させることが可能になりました。
会議中にiOSデバイスで録音を開始し、発言内容をリアルタイムでテキスト化することで、記録漏れのリスクを大幅に削減できます。さらに、AI技術と連携することで、専門用語や固有名詞も高精度で認識し、より正確な議事録を作成することができます。作成されたテキストデータは、報告書作成やメール返信などの業務に直接活用できるため、情報伝達のスピードと正確性を向上させることができます。
現代企業において、情報共有と意思決定の迅速化は競争力を高める上で不可欠です。iOSの音声入力機能は、これらのニーズに応えるための強力なツールとなり、企業の成長を加速させるための技術革新と言えるでしょう。
4. オンライン会議でのツール比較
オンライン会議が日常的になった現代において、Zoomをはじめとするプラットフォームと連携する音声入力ツールの需要が急速に高まっています。特に注目されているのが、Tactiqやtl:dvなどのChrome拡張機能です。これらのサービスは、Zoomなどの会議プラットフォーム上で、参加者の発言をリアルタイムで記録し、テキスト化する機能を提供します。
Tactiqは、発言者を自動的に識別し、発言内容をチャットログのように整理する機能が特徴です。これにより、会議後の議事録作成作業を大幅に効率化できます。tl:dvは、会議のハイライトシーンを自動的に抽出する機能を備えており、重要な情報を効率的に把握することができます。
これらのツールは、情報整理の効率化に大きく貢献します。会議中にキーワードをハイライトしたり、後から特定の箇所を検索したりすることが容易になります。また、無料枠内でも十分な機能を提供しているため、手軽に試すことができる点も魅力です。オンライン会議の質を高め、情報共有を円滑にするために、これらのツールの導入を検討する価値は十分にあります。
5. 録音環境の注意点
音声入力を効果的に活用するためには、録音環境への配慮が不可欠です。まず、マイクの設置位置を適切に調整することが重要です。マイクが口元から離れすぎていると、音声が小さくなり、認識精度が低下する可能性があります。逆に、近すぎると息が吹き込まれ、ノイズが発生する原因となります。
次に、周囲の雑音対策を徹底する必要があります。エアコンの音やキーボードの打鍵音など、不要な音をできる限り排除することが重要です。静かな場所での録音が難しい場合は、ノイズキャンセリング機能付きのマイクを使用したり、吸音材を設置したりするなどの対策を講じることが有効です。
複数人が参加する会議では、参加者全員の声を均等に拾えるように、中央に集音機器を配置することが望ましいです。また、会議前に必ずテスト録音を行い、音声レベルやノイズの状態を確認することが重要です。十分な準備と工夫を行うことで、音声入力の精度を高め、効率的な情報収集を実現することができます。
6. まとめと今後の可能性
iOSとAndroidの音声入力機能は、技術の進展とともに、その活用法がますます明確になってきています。iOSは、標準メモアプリの手軽さを活かし、日常的なメモや個人的な記録に適しています。一方、Android、特にGoogle Pixelのレコーダーアプリは、長時間の録音や高精度な文字起こしが必要な場合に強みを発揮します。
これらの技術を組み合わせることで、効率的な記録作成が実現し、業務改善に大きく貢献します。例えば、会議ではPixelのレコーダーアプリで録音し、後からiOSデバイスでメモアプリを開き、要点を整理するといった使い方が考えられます。
#音声入力 #文字起こし #横田秀珠 #メモアプリ #AIコンサルタント #AIセミナー #AI講座 #AI講師 #AI講演 #AI研修 #AI勉強会