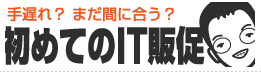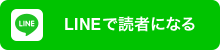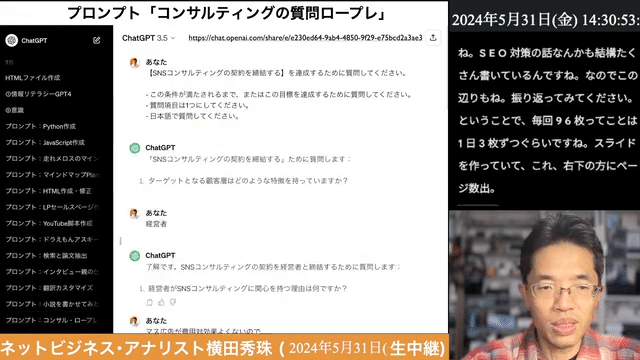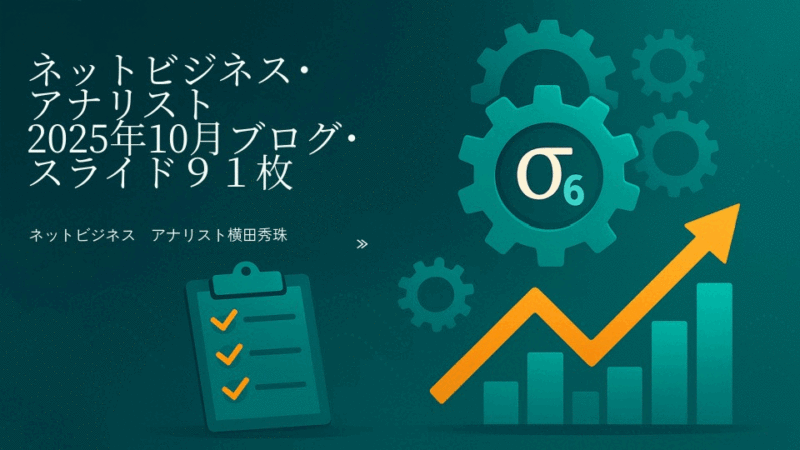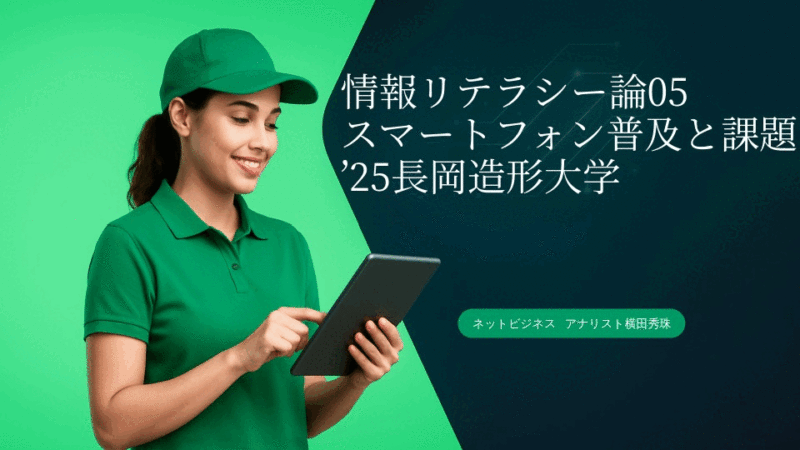CapCut商用利用OK:PCブラウザ「CapCut for Business」使い方
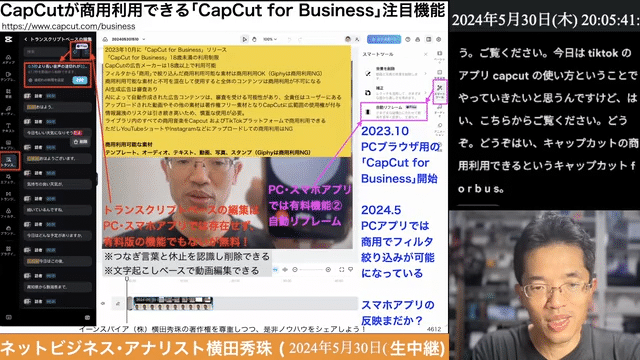
生成AIサービスの会社が沢山
いた中でオススメのanybot。
イーンスパイアの横田です。
https://www.enspire.co.jp
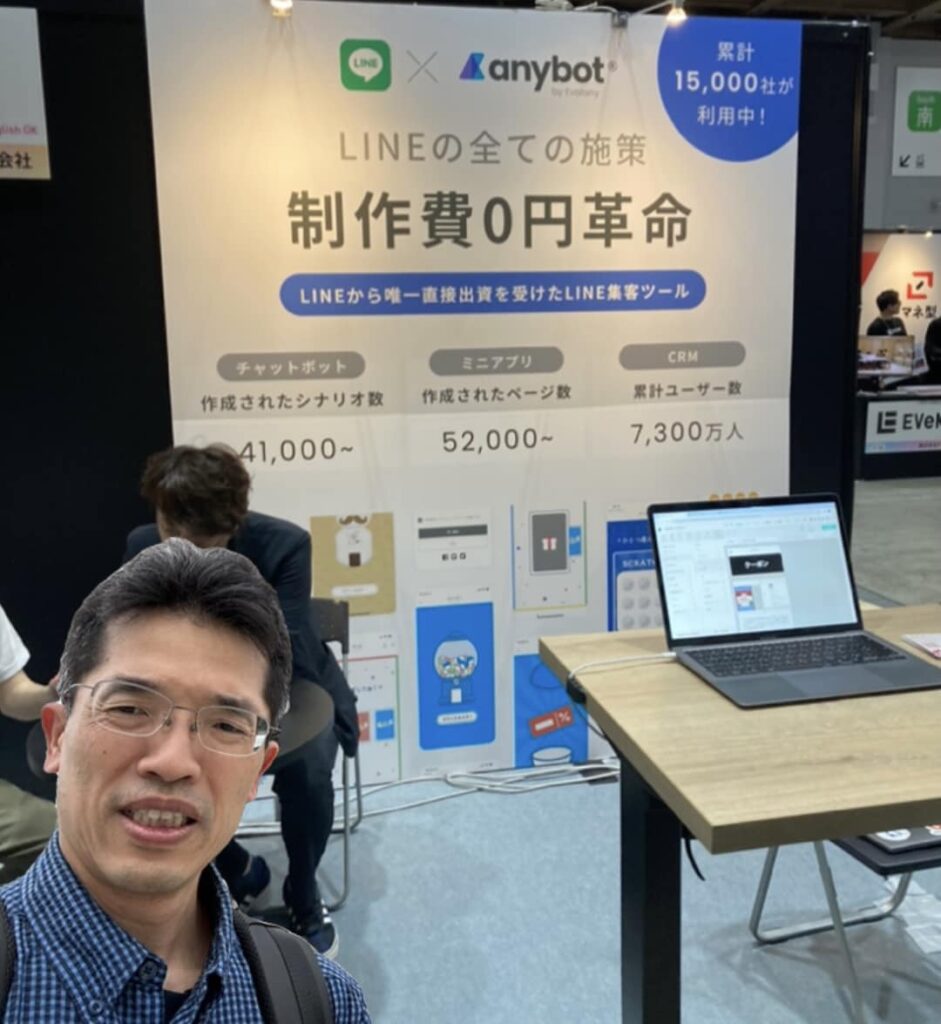
早くレビューしなきゃですね!
anybot公式HP↓
https://anybot.me/
さて、本題です。
TikTokを運営するByteDance社の
無料動画編集アプリ「CapCut」の
https://www.capcut.com/
商用利用できないのが欠点でした。
ところが2023年10月に誕生した
「CapCut for Business」を使うと
https://www.capcut.com/business
商用利用をクリアした動画編集が
出来るのをご存知でしょうか?
しかも「CapCut」のスマホアプリや
PCアプリをインストールして使うと
有料版Proでしか使えない機能あって
https://yokotashurin.com/etc/capcut-pro.html
上記で昨日にブログで解説しました。
ところがPCブラウザで使える今回の
「CapCut for Business」なら有料版の
機能さえ無料で使える場合あります。
https://www.youtube.com/live/wHuWjhlMWLc
CapCut商用利用OKの「CapCut for Business」使い方 要約
横田秀珠アナリストが提供するこのビデオスクリプトでは、TikTokの親会社であるByteDanceから提供される動画編集ツールCapCutの商用利用について解説しています。昨年10月に発表されたCapCut for Businessサービスを通じて、18歳以上のユーザーは広告を含めた商用利用が可能となっていますが、いくつかの注意点が挙げられます。商用利用が許可された素材を選ぶ必要性、AI生成コンテンツの審査、他社SNSでの使用制限、著作権情報の管理などが説明されています。また、CapCut for BusinessはPCブラウザ上でのみ利用可能で、機能的にはアプリと同様ですが、商用利用を目的とした際にはブラウザ経由での使用が推奨されています。
CapCut商用利用OKの「CapCut for Business」使い方1分で解説
CapCut商用利用OKのPCブラウザ版「CapCut for Business」使い方
- はじめに
- CapCut for Businessの概要
- CapCut for Businessの使い方
- 素材の選び方と注意点
- CapCut for Businessの機能紹介
- おわりに
はじめに
こんにちは、ネットビジネス・アナリスト横田秀珠です。今回は、TikTokの動画編集アプリであるCapCutの商用利用について、詳しく解説していきたいと思います。昨年10月にリリースされたCapCut for Businessを使えば、CapCutで作成した動画を商用利用することができるようになりました。しかし、商用利用するにあたっては、いくつか注意点があります。そこで、今回はCapCut for Businessの使い方と、商用利用する際の注意点について、分かりやすくお伝えしていきます。
CapCut for Businessの概要
まず、CapCut for Businessの概要について説明します。このサービスは、CapCutに広告を出す際に便利な機能が搭載されています。利用できるのは18歳以上の方で、18歳未満の方は利用が制限されています。また、CapCut for Businessを使う前提として、CapCutの広告を利用することが条件となっています。
CapCutで動画を編集する際に問題になるのが、素材の選定です。例えば、音楽やフォント、テンプレートなどを選ぶ際に、著作権に注意する必要があります。CapCut for Businessを使えば、商用利用できる素材を選ぶことができるので安心です。ただし、AIが生成したコンテンツに関しては審査が必要で、審査に通らなかった場合は使用できません。また、AIが生成したコンテンツを使用する際の責任は、ユーザー側にあることにも注意が必要です。
CapCut for Businessで作成した動画は、CapCutとTikTokでの使用はOKですが、YouTube ShortsやInstagram Reelsなどの他のSNSサービスでの使用は許可されていません。また、中国の会社が運営しているサービスであるため、情報漏洩のリスクもあることを理解しておく必要があります。
CapCut for Businessの使い方
次に、CapCut for Businessの使い方について説明します。まず、CapCut for Businessのサイトにアクセスし、「Edit Now」ボタンを押してください。すると、動画編集画面が表示されます。
左側のメニューから「テンプレート」を選択し、右上の「フィルタリング」ボタンを押してください。すると、「商用」というメニューが表示されるので、これを選択すれば、商用利用可能なテンプレートだけが表示されます。
同様に、「要素」メニューからは、商用利用可能な素材を選ぶことができます。ただし、「Giphy」という素材は商用利用NGなので注意してください。
「オーディオ」メニューでは、商用利用可能な音楽を選ぶことができます。「テキスト」メニューでは、商用利用可能なフォントを選ぶことができます。
素材の選び方と注意点
CapCut for Businessを使う上で、素材の選び方には注意が必要です。商用利用可能な素材かどうかは、必ずフィルタリング機能を使って確認してください。
また、CapCut for Businessで作成した動画は、CapCutとTikTokでの使用のみが許可されています。他のSNSサービスでの使用は控えてください。
AIが生成したコンテンツを使用する際は、審査が必要です。審査に通らなかった場合は使用できないので、注意してください。また、AIが生成したコンテンツを使用する際の責任は、ユーザー側にあります。
CapCut for Businessの機能紹介
CapCut for Businessには、通常のCapCutにはない便利な機能がいくつかあります。
まず、「トランスクリプトベースの編集」機能です。この機能を使えば、動画の音声を自動で文字起こしし、その文字起こしを元に動画を編集することができます。
また、「自動リフレーム」機能もあります。この機能を使えば、横向きの動画を縦向きに、縦向きの動画を横向きに自動で変換することができます。変換の際、動画の中心にある被写体を自動で追跡してくれるので、手間が省けます。
おわりに
今回は、CapCut for Businessの使い方と、商用利用する際の注意点について説明しました。CapCut for Businessを使えば、PCのブラウザ上で動画を編集することができ、とても便利です。ただし、商用利用する際は、素材の選び方や使用範囲に注意が必要です。
CapCutで作成した動画を販売したり、動画制作の仕事に使用したりすることは基本的にNGです。あくまでも、自社の宣伝用に使うことを目的としています。
CapCut for Businessを上手に活用して、魅力的な動画を作成していきましょう。
よくある質問
Q1. CapCut for Businessはどのようなサービスですか?
A1. CapCut for Businessは、TikTokの会社ByteDanceが提供する動画編集サービスです。商用利用を目的として広告を出す際に便利で、18歳以上の利用が想定されています。
Q2. CapCut for Businessを利用するには何が必要ですか?
A2. CapCut for Businessを利用するには、原則として18歳以上であることと、商用利用が前提となっています。また、素材の選定においては商用利用できるものを選択する必要があります。
Q3. CapCut for BusinessとCapCutアプリの主な違いは何ですか?
A3. CapCut for BusinessはPCブラウザ上で編集が可能で、商用利用に適した素材のフィルタリングが可能です。一方、CapCutアプリはスマホ上で使用でき、商用フィルター機能は現在対応していません。
Q4. CapCut for Businessで商用利用できる素材はどのように選べますか?
A4. CapCut for Businessでは、商用利用できる素材はフィルタリング機能を使って選択することができます。商用ボタンを押すことで、商用に適した素材のみが抽出されます。
Q5. CapCut for Businessで作成した動画は、どこで使用できますか?
A5. CapCutとTikTokでの使用のみが許可されています。YouTube ShortsやInstagram Reelsなどの他のSNSサービスでの使用は控えてください。
Q6. CapCut for Businessを使うのに料金はかかりますか?
A6. 基本的に無料で使用できます。ただし、一部の有料素材を使用する際は、別途料金がかかる場合があります。
Q7. CapCut for Businessで作成した動画の著作権は誰にありますか?
A7. CapCut側に著作権があります。ユーザーは使用権のみを持ちます。
Q8. CapCut for Businessで使用するフォントはどのように選ぶことができますか?
A8. フォントはテキストのセクションで商用ボタンを押して商用利用可能なフォントのみに絞り込むことができます。
Q9. CapCut for Businessでエフェクトやトランジションを使用する際には注意する点はありますか?
A9. エフェクトやトランジションについては特にフィルターが設定されておらず、商用利用する際に問題がないと思われます。
Q10. CapCut for Businessの音楽素材はどのように選ぶことができますか?
A10. 音楽素材はオーディオのセクションで商用フィルターをかけて選択することができます。TikTokで商用利用が許可されている楽曲のみが表示されます。
Q11. CapCut for Businessは、スマートフォンでも使用できますか?
A11. CapCut for Businessは、PCのブラウザ上でのみ使用できます。スマートフォンアプリでは使用できません。
Q12. CapCut for Businessで作成した動画を、商用利用する際の注意点は何ですか?
A12. 素材の選び方に注意してください。商用利用可能な素材かどうかは、必ずフィルタリング機能を使って確認しましょう。また、作成した動画を販売したり、動画制作の仕事に使用したりすることはNGです。あくまでも、自社の宣伝用に使うことを目的としています。
Q13. CapCut for Businessで編集した動画を販売することはできますか?
A13. CapCut for Businessで編集した動画を販売することは基本的にできません。商用利用は販促用途に限定されています。
Q14. CapCut for BusinessでAIが生成したコンテンツを商用利用することはできますか?
A14. AIが生成したコンテンツについては審査が必要で、もし審査に通らなかった場合は商用利用できません。また、AIを使った生成コンテンツについてはユーザーが全責任を負うことになります。
実際に CapCut for Businessの画面で
全ての項目を見ながら分析しました。
詳しくは15分の動画で解説しました。
https://www.youtube.com/watch?v=_jRLA_Jnifw
0:00 📱 導入部分
1:06 🌐 CapCut for Businessの概要
2:18 📄 商用利用の条件
3:26 📋 著作権と利用範囲
4:38 🗃️ 商用フィルターの使い方
5:46 🎵 音楽と要素の利用
6:55 📝 テキストとキャプションの利用
8:04 🗣️ トランスクリプトベースの編集
9:08 ⏱️ つなぎ言葉と休止の削除
10:15 🎨 エフェクトとフィルター
11:21 📊 ブランドキットとプラグイン
12:28 🔧 スマートツールの使い方
13:36 🎥 まとめとおすすめの使い方
14:43 💡 商用利用時の注意点
上記の動画はYouTubeメンバーシップのみ公開
https://yokotashurin.com/youtube/membership.html
月190円から学べます。お申込コチラから↓↓
https://www.youtube.com/channel/UCXHCC1WbbF3jPnL1JdRWWNA/join
CapCut商用利用OKの「CapCut for Business」使い方マインドマップ
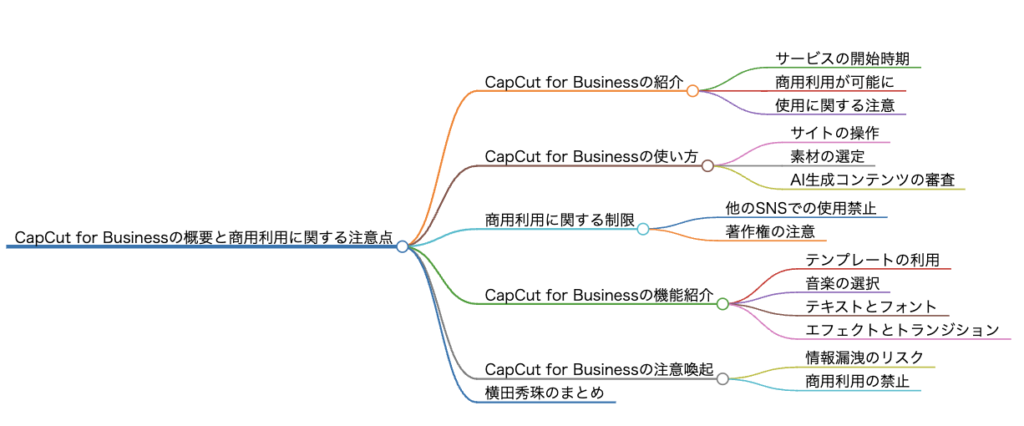
CapCut商用利用OKの「CapCut for Business」使い方で注目キーワード
💡CapCut
CapCutは、TikTokの親会社であるByteDanceが提供するビデオ編集アプリです。このアプリは、短いビデオを作成し、編集するのに役立ち、特にSNSでのシェアに便利です。ビデオ編集に特化した機能が豊富で、商用利用も可能となっています。
💡CapCut for Business
CapCut for Businessは、CapCutをビジネス目的で使用するためのサービスです。商用利用が認められ、広告を通じてビジネスを促進することができます。このサービスを利用することで、著作権に関する問題を回避し、安全にビジネスを展開することが可能になります。
💡商用利用
商用利用とは、ビジネス目的での使用を指します。CapCut for Businessを通じて、ビジネスに適した素材や機能を使用し、商業的な宣伝や販促に利用することができます。ただし、商用利用には特定の条件が設けられており、それらを遵守する必要があります。
💡AI生成コンテンツ
AI生成コンテンツとは、人工知能を用いて自動生成されたコンテンツのことを指します。CapCutでは、AIを利用して素材を作成することができますが、商用利用には審査が必要で、その全責任はユーザーにあるとされています。
💡著作権
著作権とは、創作物に対する法律上の権利を意味します。CapCut for Businessでは、商用に適した素材を選択することで著作権の問題を回避できますが、選定されていない素材を使用する場合は著作権侵害になる可能性があるため注意が必要です。
💡テンプレート
テンプレートとは、ビデオ編集において既に構成されたレイアウトやデザインを指します。CapCutでは、商用に適したテンプレートを選択して、簡単にビデオを作成することができます。商用利用が可能なテンプレートはフィルタリング機能で選ぶことができます。
💡音楽
音楽は、ビデオ編集において重要な要素の一つです。CapCutでは、商用に適した音楽を選ぶことができ、TikTokで許可されている楽曲のみが商用利用可能です。商用音楽の選択肢はフィルタリング機能で絞り込むことができます。
💡フィルタリング
フィルタリングとは、特定の条件に合致するものだけを選択するプロセスです。CapCut for Businessでは、商用に適した素材を選択するためにフィルタリング機能が利用され、商用利用が可能な素材を簡単に選ぶことができます。
💡プラグイン
プラグインとは、ソフトウェアに追加の機能を提供するプログラムです。CapCutでは、プラグインを利用してビデオ編集の機能を拡張することができますが、商用利用に関する制限はプラグインによって異なります。
💡スマートツール
スマートツールとは、ビデオ編集において自動化された機能を提供するツールです。CapCutでは、背景の削除や自動リフレームといったスマートツールが利用でき、編集作業を効率化することができます。
CapCut for Businessの使い方: 商用利用を心配する動画編集者のために
1-1 CapCutの基本概要
CapCutは、スマートフォンやタブレット向けの直感的で使いやすい動画編集アプリです。ユーザーフレンドリーなインターフェースと豊富な編集機能により、初心者からプロまで幅広いユーザーに支持されています。CapCutを使えば、素材の選択、トリミング、テキストの追加、フィルターやエフェクトの適用、音楽の挿入などが簡単に行えます。また、テンプレートやプリセットを活用することで、短時間で高品質な動画を制作できます。SNSへの直接シェア機能も備わっており、編集した動画をすぐにアップロードできます。CapCutは無料で利用できますが、広告の表示やウォーターマークの挿入といった制限があります。より高度な機能や商用利用を求めるユーザーには、有料版のCapCut for Businessがおすすめです。
1-2 CapCut for Businessの特徴
CapCut for Businessは、通常版のCapCutに加えて、商用利用に特化した機能を提供するサブスクリプションサービスです。ウォーターマークの削除、高解像度のエクスポート、広告の非表示といった基本的な利点に加え、チームコラボレーション機能やクラウドストレージ、高度なエフェクトやテンプレート、分析・レポート機能などが利用できます。これらの機能は、企業や組織が効率的に動画を制作し、ブランドイメージを向上させるために役立ちます。また、商用ライセンスにより、制作した動画を安心して商用目的で使用できます。CapCut for Businessは、月額または年額のサブスクリプションで提供され、ユーザー数や必要な機能に応じて柔軟にプランを選択できます。
1-3 商用利用と通常版の違い
CapCutの通常版と比べて、CapCut for Businessには商用利用に適した機能が追加されています。まず、ウォーターマークの削除と広告の非表示により、制作した動画をプロフェッショナルな仕上がりにできます。また、高解像度のエクスポート機能により、高品質な動画を出力できます。チームコラボレーション機能やクラウドストレージにより、複数のユーザーが同時に作業を進められ、データの共有やバックアップが容易になります。高度なエフェクトやテンプレートを使えば、ブランドイメージに合わせたオリジナリティのある動画を制作できます。分析・レポート機能は、動画のパフォーマンスを追跡し、改善点を見つけるのに役立ちます。最も重要な違いは、CapCut for Businessではライセンス契約に基づいて動画を商用利用できることです。これにより、企業や組織は制作した動画を安心してマーケティングやプロモーションに活用できます。
CapCut for Businessの導入手順
2-1 アカウントの作成と設定
CapCut for Businessを導入するには、まずアカウントを作成する必要があります。公式ウェブサイトにアクセスし、「サインアップ」ボタンをクリックします。必要な情報(氏名、メールアドレス、パスワードなど)を入力し、アカウントを作成します。メールアドレスの確認が完了したら、ログインして基本設定を行います。アカウントのプロフィール情報を入力し、通知設定や言語設定を必要に応じて調整します。次に、チームメンバーを招待する場合は、メンバーの追加機能を使ってメールアドレスを入力します。invited usersは招待を受け取り、アカウントを作成することでチームに参加できます。最後に、支払い情報を登録し、選択したプランに応じた支払いを設定します。これでCapCut for Businessのアカウント作成と設定が完了です。
2-2 商用ライセンスの取得方法
CapCut for Businessを商用目的で使用するには、適切なライセンスの取得が必要です。ライセンスは、CapCut for Businessのプランに含まれており、サブスクリプションの一部として提供されます。アカウントを作成し、プランを選択して支払いを完了すると、自動的に商用ライセンスが付与されます。ライセンスの詳細や利用条件については、アカウント設定の「ライセンス」セクションで確認できます。ここには、ライセンスの有効期限、許可される用途、制限事項などが明記されています。ライセンスを更新するには、サブスクリプションを継続する必要があります。支払いが滞った場合、ライセンスが一時的に停止される可能性があるため、期限内に支払いを行うことが重要です。また、ライセンスの範囲を超えて動画を使用したり、第三者に譲渡したりすることは禁止されています。ライセンスについて不明な点がある場合は、CapCutのカスタマーサポートに問い合わせることをおすすめします。
2-3 導入時の注意点
CapCut for Businessを導入する際には、いくつかの注意点があります。まず、適切なプランを選択することが重要です。チームの規模、必要な機能、予算などを考慮して、最適なプランを選びましょう。また、アカウントの作成時には、正確な情報を入力するように注意してください。特に支払い情報は間違いのないよう入力し、定期的に更新することをおすすめします。チームメンバーを招待する際は、招待されたメンバーがアカウントを作成し、チームに参加する必要があります。メンバーの権限設定にも注意し、適切なアクセス権を付与してください。データのプライバシーとセキュリティについても配慮が必要です。機密情報を含む動画などを扱う場合は、クラウドストレージの設定を適切に行い、アクセス制御を徹底しましょう。最後に、ライセンスの範囲内で動画を使用することが重要です。ライセンスの条件を十分に理解し、違反のないように注意してください。
CapCut for Businessでの動画編集の基本操作
3-1 プロジェクトの作成
CapCut for Businessで新しい動画を作成するには、プロジェクトを作成する必要があります。アプリを起動し、「新規プロジェクト」ボタンをタップします。プロジェクトの名前を入力し、アスペクト比(縦向きまたは横向き)を選択します。次に、動画に使用するメディア(写真や動画クリップ)を選択します。端末内のファイルを選択するか、クラウドストレージからファイルをインポートします。必要なメディアを選択したら、「作成」ボタンをタップしてプロジェクトを作成します。プロジェクトが作成されると、タイムラインにメディアが配置され、編集を開始できます。タイムラインでは、クリップの順序を変更したり、トリミングしたりできます。また、複数のプロジェクトを同時に作成し、切り替えながら編集することもできます。プロジェクトは自動的に保存されますが、定期的に手動で保存することをおすすめします。
3-2 ビデオクリップの編集
CapCut for Businessでは、ビデオクリップを編集するための様々なツールが用意されています。タイムラインに配置されたクリップをタップすると、編集オプションが表示されます。「トリミング」オプションでは、クリップの開始点と終了点を調整できます。不要な部分をカットしたり、クリップの長さを変更したりできます。「分割」オプションを使えば、クリップを複数のセグメントに分割できます。これにより、クリップの特定の部分に個別にエフェクトを適用できます。「複製」オプションを使うと、クリップを複製できます。複製したクリップに異なるエフェクトを適用することで、バリエーションを作成できます。「速度」オプションでは、クリップの再生速度を調整できます。スロー再生やタイムラプス効果を作成できます。「ボリューム」オプションでは、クリップの音量を調整できます。音声を完全にミュートしたり、フェードイン/フェードアウトを適用したりできます。これらのツールを使って、ビデオクリップを自由に編集し、目的に合った動画を作成しましょう。
3-3 テキストとエフェクトの追加
CapCut for Businessでは、テキストやエフェクトを追加することで、動画をより魅力的にできます。テキストを追加するには、「テキスト」ボタンをタップし、テキストの種類(標準、タイトル、字幕など)を選択します。テキストを入力し、フォント、色、サイズ、配置などを調整します。また、テキストにアニメーションを適用することで、動きのある演出が可能です。エフェクトを追加するには、「エフェクト」ボタンをタップし、適用したいエフェクトを選択します。CapCut for Businessには、多数のビルトインエフェクトが用意されており、ワンタップで適用できます。エフェクトの強度や適用範囲を調整することで、好みの見た目に仕上げられます。また、「エフェクト」メニューには、オーバーレイ、フィルター、トランジションなどのオプションもあります。これらを使って、動画に特殊効果やスムーズな場面転換を加えられます。テキストとエフェクトを適切に組み合わせることで、プロフェッショナルな仕上がりの動画を作成できます。
3-4 オーディオの編集
CapCut for Businessは、オーディオの編集にも対応しています。BGMを追加したり、音声エフェクトを適用したりできます。「オーディオ」ボタンをタップし、「BGMを追加」を選択します。端末内の音楽ファイルを選択するか、CapCut for Businessが提供するロイヤリティフリーの音楽ライブラリから楽曲を選択します。選択した音楽はタイムラインに配置され、動画に合わせて再生されます。必要に応じて、音楽のトリミングや音量調整を行います。音声エフェクトを適用するには、「オーディオ」メニューから「エフェクト」を選択します。ピッチシフト、リバーブ、エコーなどの効果を適用できます。これらのエフェクトを使って、音声に特別な雰囲気を加えられます。また、「オーディオ」メニューでは、音声の波形を表示し、詳細な編集が可能です。音声をフェードイン/フェードアウトしたり、特定の区間をミュートしたりできます。オーディオの編集により、動画の雰囲気を大きく変えられます。BGMや音声エフェクトを効果的に使って、視聴者の感情に訴えかける動画を作成しましょう。
3-5 フィルターとトランジションの適用
CapCut for Businessでは、フィルターとトランジションを使って、動画の見た目を自在に変更できます。フィルターを適用するには、「フィルター」ボタンをタップし、適用したいフィルターを選択します。CapCut for Businessには、様々なプリセットフィルターが用意されており、ワンタップで適用できます。フィルターの強度を調整することで、好みの見た目に仕上げられます。また、カラーコレクションツールを使って、色合いや明るさ、コントラストを手動で調整することもできます。トランジションは、シーン間の移り変わりを滑らかにするエフェクトです。「トランジション」ボタンをタップし、適用したいトランジションを選択します。ディゾルブ、ワイプ、スライドなど、様々なトランジションが用意されています。トランジションの長さや方向を調整することで、シーンの切り替わりを自然に演出できます。また、トランジションにエフェクトを組み合わせることで、独自の演出を作り出せます。フィルターとトランジションを効果的に使うことで、動画に一貫性のある雰囲気を与えられます。ブランドイメージに合わせたフィルターを選択し、トランジションでシーンをスムーズに繋げることで、プロフェッショナルな仕上がりの動画を作成しましょう。
CapCut for Businessの高度な機能
4-1 チームコラボレーション機能
CapCut for Businessは、チームでの動画編集をシームレスに行えるコラボレーション機能を提供しています。チームメンバーを招待し、プロジェクトを共有することで、リアルタイムでの共同編集が可能になります。プロジェクトオーナーは、メンバーごとに編集権限を設定できます。これにより、メンバーの役割に応じて、編集可能な範囲を制限できます。また、コメント機能を使って、特定のシーンやタイムラインの位置に関するフィードバックを残せます。メンバーは、コメントに返信したり、問題点を議論したりできます。さらに、バージョン管理機能により、プロジェクトの変更履歴を追跡できます。過去のバージョンに戻ったり、異なるバージョンを比較したりできるため、編集の進捗管理がスムーズに行えます。チームコラボレーション機能を活用することで、効率的に動画編集を進められます。メンバー間のコミュニケーションを促進し、フィードバックを反映しながら、高品質な動画を制作しましょう。
4-2 クラウドストレージの利用
CapCut for Businessは、クラウドストレージ機能を提供しています。これにより、プロジェクトファイルやメディアファイルをクラウド上に保存できます。クラウドストレージを利用することで、複数のデバイス間でシームレスに作業を継続できます。デスクトップパソコンで編集を開始し、モバイル端末で続きを編集するといったことが可能です。また、クラウドストレージは、データのバックアップとしても機能します。端末の紛失や故障の際も、クラウド上のファイルにアクセスできるため、作業の損失を防げます。クラウドストレージのもう一つの利点は、チームメンバー間でのファイル共有の簡便さです。メンバーは、クラウドストレージ上のファイルにアクセスし、編集や更新を行えます。これにより、メールやファイル転送サービスを介さずに、効率的にファイルを共有できます。CapCut for Businessのクラウドストレージは、セキュリティにも配慮されています。データは暗号化され、不正アクセスから保護されます。また、アクセス権限の設定により、機密性の高いファイルを安全に管理できます。クラウドストレージを活用して、スムーズなファイル共有とデータのバックアップを実現しましょう。
4-3 高度なエフェクトとテンプレート
CapCut for Businessは、高度なエフェクトとテンプレートを提供しています。これらを活用することで、プロフェッショナルな仕上がりの動画を効率的に制作できます。高度なエフェクトには、モーショントラッキング、クロマキー、3Dエフェクトなどがあります。モーショントラッキングを使えば、被写体の動きに合わせてテキストやオブジェクトをアニメーションさせられます。クロマキーにより、背景を透明にし、別の映像や画像を合成できます。3Dエフェクトを適用することで、立体的な演出が可能です。これらのエフェクトを組み合わせることで、視覚的に印象的な動画を作成できます。また、CapCut for Businessは、多数のテンプレートを提供しています。テンプレートは、プロがデザインしたレイアウトや構成が予め用意されており、素材を入れ替えるだけで、洗練された動画を作成できます。テンプレートは、用途やスタイルごとに分類されており、目的に合ったデザインを見つけやすくなっています。企業プロモーション、製品紹介、イベント告知など、様々なシーンに適したテンプレートが用意されています。高度なエフェクトとテンプレートを活用することで、時間と労力を節約しながら、質の高い動画を制作できます。プロの技術を活かしたエフェクトやデザインにより、ブランドイメージを向上させる動画を効率的に作成しましょう。
4-4 分析とレポート機能
CapCut for Businessは、動画のパフォーマンスを分析し、レポートを生成する機能を提供しています。これにより、動画のエンゲージメントや視聴者の行動を把握し、改善点を見出せます。分析機能では、動画の再生回数、平均視聴時間、エンゲージメント率などの指標を確認できます。これらの指標を使って、動画のパフォーマンスを評価し、人気のあるコンテンツや改善が必要な部分を特定できます。また、視聴者の属性(年齢、性別、地域など)や視聴デバイスなどの情報も分析できます。これにより、ターゲットオーディエンスの嗜好や行動パターンを理解し、効果的な動画制作戦略を立てられます。レポート機能では、分析結果を視覚的に分かりやすいレポートにまとめられます。グラフやチャートを使って、データを直感的に理解できます。レポートは、カスタマイズ可能で、必要な指標やデータを選択して表示できます。また、レポートをPDFやCSVなどの形式でエクスポートできるため、チームメンバーや上司と共有しやすくなっています。分析とレポート機能を活用することで、データに基づいた意思決定が可能になります。動画のパフォーマンスを定期的にモニタリングし、改善点を特定することで、より効果的な動画マーケティングを実践できます。また、レポートを活用して、ROIを測定し、動画制作への投資対効果を評価しましょう。
商用利用のためのベストプラクティス
5-1 動画の著作権とライセンスの確認
商用目的で動画を制作・公開する際は、使用する素材の著作権とライセンスを確認することが重要です。無断で著作権を侵害すると、法的トラブルに巻き込まれる可能性があります。動画に使用する映像、音楽、画像などの素材が、適切なライセンスを持っているか確認しましょう。CapCut for Businessには、ロイヤリティフリーの素材ライブラリが用意されています。これらの素材は、商用利用が許可されており、安心して使用できます。ただし、利用規約を読み、使用条件を理解しておくことが重要です。一部の素材には、使用回数や配布範囲などの制限がある場合があります。外部の素材を使用する場合は、著作権者の許諾を得るか、商用利用が明示的に許可されている素材を選びましょう。クリエイティブ・コモンズ・ライセンスなどを確認し、利用条件を遵守することが重要です。また、著作権フリーの素材でも、モデルや被写体の肖像権に注意が必要です。人物が映り込む素材を使用する際は、リリース契約を結ぶなどの対策が必要です。動画の著作権とライセンスを適切に管理することで、安全に商用利用できます。素材の選択には十分な注意を払い、著作権を尊重する姿勢を持ちましょう。
5-2 ブランド一貫性を保つための編集方法
商用動画を制作する際は、ブランドの一貫性を保つことが重要です。視聴者が動画からブランドを認識し、好ましいイメージを抱くためには、編集方法に注意が必要です。まず、ブランドのビジュアルアイデンティティを反映するようにしましょう。ブランドカラー、ロゴ、フォントなどを一貫して使用することで、ブランドの存在感を高められます。動画のオープニングやエンディングに、ブランドロゴを配置するのも効果的です。また、ブランドの価値観やメッセージを伝える演出も大切です。製品の特長や利点を強調するだけでなく、ブランドが大切にしている価値観を表現しましょう。ストーリーテリングを活用し、感情に訴えかける構成を考えることが重要です。音楽や音声も、ブランドイメージに合ったものを選ぶようにしましょう。ブランドの雰囲気を表現する曲を使ったり、ナレーションのトーンをブランドの個性に合わせたりすることで、一貫性のある印象を与えられます。さらに、シリーズ物の動画を制作する際は、統一感のある編集を心がけましょう。テンプレートやフォーマットを決めておくことで、視聴者にシリーズであることを認識してもらえます。ブランド一貫性を保つ編集により、視聴者の記憶に残る動画を制作できます。ブランドの個性を効果的に伝え、視聴者との絆を深めましょう。
5-3 SNSプラットフォーム向けの動画制作
SNSプラットフォームで動画を公開する際は、各プラットフォームの特性を理解し、最適化された動画を制作することが重要です。ユーザーの視聴行動や嗜好は、プラットフォームごとに異なります。それぞれに適した動画を制作することで、エンゲージメントを高められます。まず、動画の長さを考慮しましょう。TikTokやInstagramでは、短い動画が好まれる傾向にあります。15秒から60秒程度の動画が適しています。一方、YouTubeでは、より長い動画が視聴される傾向にあります。1分から10分程度の動画が効果的です。次に、動画のアスペクト比を最適化しましょう。縦型動画は、モバイルデバイスでの視聴に適しています。TikTokやInstagramのストーリーズでは、縦型動画が主流です。一方、YouTubeやFacebookでは、横型動画が一般的です。各プラットフォームの推奨アスペクト比を確認し、適切なサイズで動画を制作しましょう。また、音声の有無にも注意が必要です。多くのユーザーが、SNSを音声オフで視聴しています。音声なしでも内容が伝わるように、テキストやキャプションを効果的に使いましょう。ただし、YouTubeでは、音声付きの動画が好まれる傾向にあります。プラットフォームごとに、音声の重要性を判断することが大切です。SNSプラットフォーム向けの動画制作では、視聴者の注意を引き付ける工夫も必要です。冒頭の数秒で興味を惹くような演出を加えましょう。また、視聴者とのインタラクションを促すような仕掛けを盛り込むことで、エンゲージメントを高められます。各プラットフォームの特性を理解し、最適化された動画を制作することで、SNSでの視聴者獲得と拡散を狙いましょう。
5-4 SEOに最適化された動画タイトルと説明の作成
動画をYouTubeなどの動画プラットフォームに公開する際は、SEOを意識したタイトルと説明文を作成することが重要です。適切なキーワードを使用し、視聴者の検索意図に合致する内容を盛り込むことで、動画の視認性を高められます。タイトルは、動画の内容を的確に表現し、視聴者の興味を引くものにしましょう。キーワードを自然に盛り込むことで、検索エンジンにアピールできます。また、タイトルは簡潔で分かりやすいものが好まれます。50文字以内に収めることを目安にしましょう。説明文は、動画の内容を詳しく説明する場所です。タイトルで使用したキーワードを、説明文中で自然に繰り返すことで、SEO効果を高められます。また、視聴者が動画を見る前に知りたい情報を盛り込むことが大切です。動画の主題、取り上げるポイント、視聴者が得られる利益などを明確に伝えましょう。説明文は、200文字以上が理想的です。十分な情報量を提供することで、視聴者の満足度を高められます。さらに、説明文には、関連する動画へのリンクを貼ることをおすすめします。視聴者の興味を引き、チャンネル内の他の動画への誘導につなげられます。また、外部サイトへのリンクを貼ることで、視聴者にさらなる情報を提供できます。SEOに最適化された動画タイトルと説明文を作成することで、動画の視認性と検索ランキングを向上させましょう。視聴者の検索意図を意識し、適切なキーワードを盛り込むことが重要です。魅力的なタイトルと説明文で、視聴者を引き付けましょう。
CapCut for Businessを活用した成功事例
6-1 小規模企業のプロモーション動画
CapCut for Businessを活用して成功を収めた事例の一つに、小規模企業のプロモーション動画があります。ある地域密着型の飲食店が、店舗の魅力を伝えるために動画制作に乗り出しました。オーナーがCapCut for Businessを使って、店内の雰囲気、料理の調理過程、お客様の声などを織り交ぜた短編動画を制作しました。動画では、店舗のコンセプトや強みを分かりやすく伝えるために、テキストやナレーションを効果的に使用。さらに、美味しそうな料理の映像に、食欲をそそるBGMを重ねることで、視聴者の興味を引き付けました。完成した動画は、YouTubeやSNSで公開され、地域の人々の注目を集めました。視聴者からは「店の雰囲気が良さそう」「料理が美味しそうで行ってみたい」といったコメントが寄せられ、来店客の増加につながりました。このように、小規模企業でも、CapCut for Businessを活用することで、効果的なプロモーション動画を制作できます。自社の強みを分かりやすく伝え、視聴者の共感を得ることが成功の鍵となります。
6-2 教育コンテンツの制作と配信
CapCut for Businessは、教育コンテンツの制作と配信にも活用されています。あるオンライン教育サービスでは、CapCut for Businessを使って、学習者を引き付ける魅力的な動画コンテンツを制作しました。講師が、CapCut for Businessのテンプレートを活用して、一貫性のあるデザインの動画を効率的に作成。テキストアニメーションやインフォグラフィックスを駆使して、複雑な概念を分かりやすく説明しました。また、学習者の理解度を確認するための小テストを動画内に組み込むことで、インタラクティブな学習体験を提供しました。制作した動画は、オンライン教育プラットフォームで配信され、多くの学習者から好評を博しました。動画の視聴完了率や学習者の満足度が向上し、サービスの利用者数の増加につながりました。さらに、動画の分析機能を活用することで、学習者のつまずきポイントを特定し、コンテンツの改善に役立てました。このように、CapCut for Businessを活用することで、教育コンテンツの質を高め、学習者のエンゲージメントを向上させられます。魅力的な動画で、学習者の興味を引き付け、効果的な学びを提供しましょう。
6-3 Eコマースサイトの製品紹介動画
CapCut for Businessは、Eコマースサイトの製品紹介動画の制作にも効果を発揮しています。ある家電メーカーでは、新製品の魅力を伝えるために、CapCut for Businessを使った動画制作に取り組みました。製品の特長や使い方を、実際の使用シーンを交えて分かりやすく紹介。CapCut for Businessの高度なエフェクトを活用して、製品の機能を視覚的に強調しました。また、ユーザーの声を織り交ぜることで、製品の利便性や満足度の高さを伝えました。完成した動画は、Eコマースサイトの製品ページに埋め込まれ、購入検討中の顧客の後押しとなりました。動画を視聴した顧客の購入率が上昇し、売上の増加につながりました。さらに、SNSでの動画の拡散により、ブランド認知度の向上にも寄与しました。このように、CapCut for Businessを活用することで、説得力のある製品紹介動画を制作できます。製品の魅力を効果的に伝え、顧客の購買意欲を高めることが可能です。動画の力で、Eコマースサイトの売上アップを目指しましょう。
6-4 イベントのライブストリーミングとハイライト
CapCut for Businessは、イベントのライブストリーミングとハイライト動画の制作にも活用されています。あるスポーツイベントの主催者は、CapCut for Businessを使って、リアルタイムの試合配信とハイライト動画の制作を行いました。まず、複数のカメラで撮影した試合の映像をCapCut for Businessに取り込み、リアルタイムでの編集とライブストリーミングを実施。スコアやタイマーのオーバーレイ表示、リプレイ機能の活用により、臨場感のある配信を提供しました。また、試合終了後には、ハイライトシーンを抽出し、ダイナミックなエフェクトやBGMを付けてショートムービーを制作。SNSでの拡散により、イベントの興奮を多くの人々と共有しました。ライブストリーミングは、会場に来られないファンにもリアルタイムで試合を楽しんでもらう機会となりました。また、ハイライト動画は、イベントの余韻を楽しむためのコンテンツとして好評を博しました。主催者は、ライブ配信とハイライト動画によって、イベントへの関心と満足度を高めることができました。このように、CapCut for Businessを活用することで、イベントの感動を多くの人々と共有できます。リアルタイムの配信とハイライト動画で、イベントの価値を最大化しましょう。
以上が、CapCut for Businessを活用した成功事例です。動画制作の目的や対象に合わせて、CapCut for Businessの機能を効果的に活用することが成功の鍵となります。魅力的な動画コンテンツで、ビジネスの可能性を広げていきましょう。
TikTokなどのショート動画による集客と販促術セミナー
そのセミナー冒頭15分を公開しました。
https://www.youtube.com/watch?v=mDJXz00eqms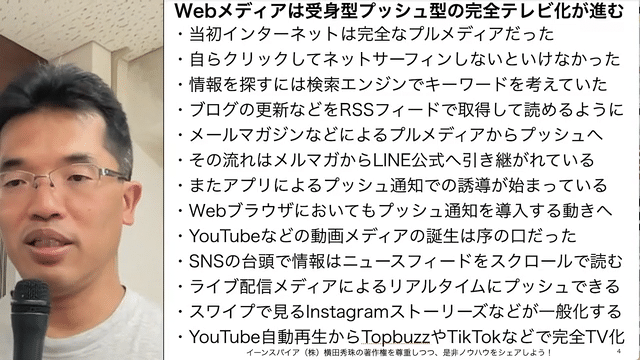
TikTokなどのショート動画による集客と販促術セミナー
・従来の動画サービスからスマホ縦の短尺動画へ
・TikTokがショート動画にて起こした革命とは?
・Instagram、YouTube、LINE、Facebookが追随
・音楽を使った新しいマーケティングが始まった!
・実際にショート動画を作成して投稿してみよう!
・TikTokおすすめアカウント成功事例を紹介し解説
今回は、特別に当日のレジュメ56ページと
セミナー映像・音源3時間21分をセットにして
さらにSkypeコンサル1時間つきで販売します。
https://yokotashurin.net/items/62c229c200460716cf426998
★ご購入いただきますと、レジュメのダウンロード
ページが開きます。セミナー映像につきましては、
レジュメの表紙にYouTubeリンクを貼ってます。
★Skypeコンサルを希望される際は、以下より
希望日時を申請ください。改めて調整の連絡します。
https://yokotashurin.net/inquiry
以下の画像をクリックすると5000円(税込)で購入できます。
https://yokotashurin.net/items/62c229c200460716cf426998

このセミナー3時間21分にも及ぶ映像は
ネットビジネス研究会のムービー会員は
月々2,990円(税込)でフリー見放題です。
https://www.facebook.com/groups/enspire.be/permalink/5362543760505257/
TikTokなどのショート動画の講演依頼は
以下のリンク先より、よろしくお願いします。
⇒ https://yokotashurin.com/request