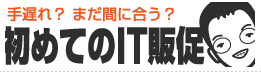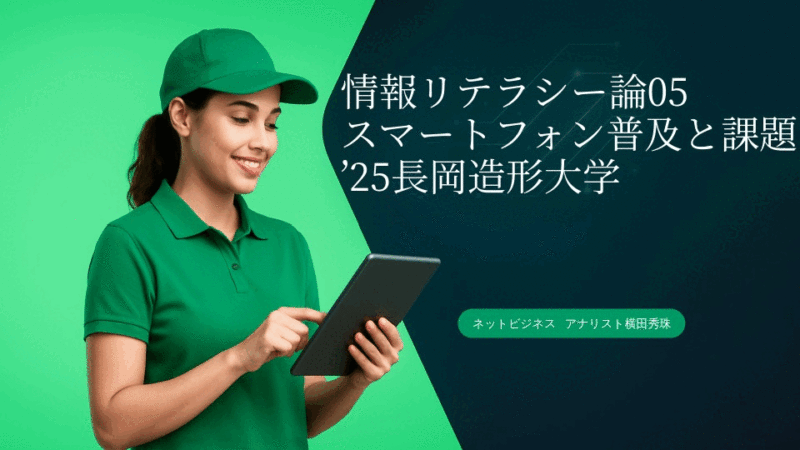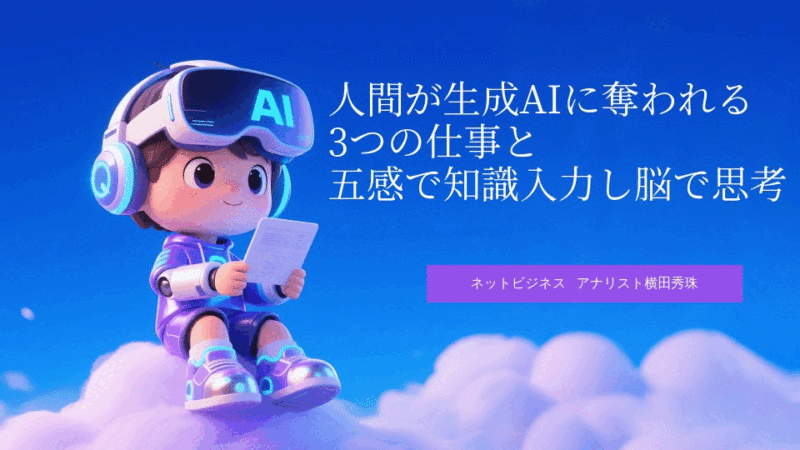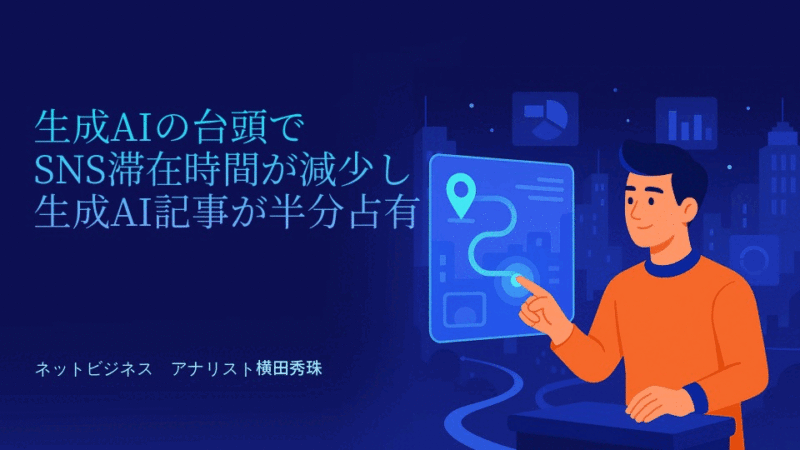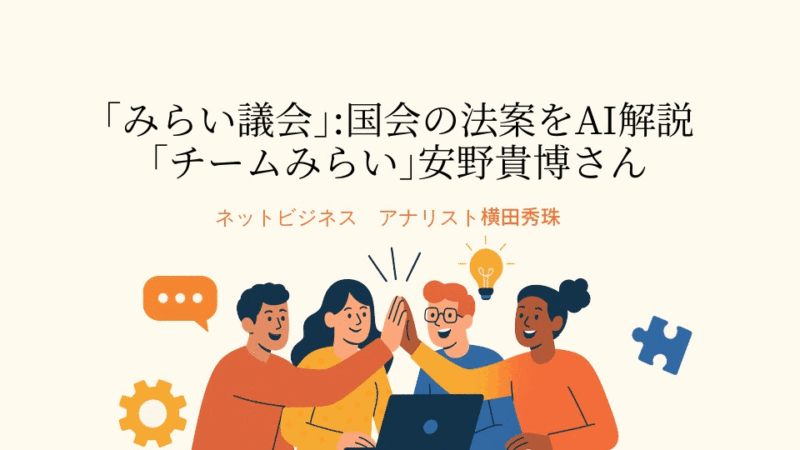PR:動画生成AIのVidnoz(ヴィドノズ)使い方1分で動画作成が無料

ファミリーマート「塩おむすび」なのに
自宅で再現できないのはヤバすぎるw
イーンスパイアの横田です。
https://www.enspire.co.jp

さて、本題です。
Vidnoz(ヴィドノズ)さんから
https://jp.vidnoz.com/
動画生成AIツールの案件あり
今日は紹介したいと思います。
https://www.youtube.com/watch?v=8ns_koUbh_c
PR:動画生成AIのVidnoz(ヴィドノズ)使い方1分で動画作成が無料
ネットビジネスアナリスト横田秀珠が、Vidnozという動画生成AIサービスを体験し、レビューした。無料でアカウント登録後、1分でAIアバターや音声を利用して動画作成が可能。テンプレートやスクリプト機能を活用し、商用にも利用可能な動画を簡単に作成できる。有料プランも用意されており、機能拡張や更长時間の動画作成が可能。このサービスを通じて、誰もが簡単に動画を作成し、共有できる世界が広がっている。
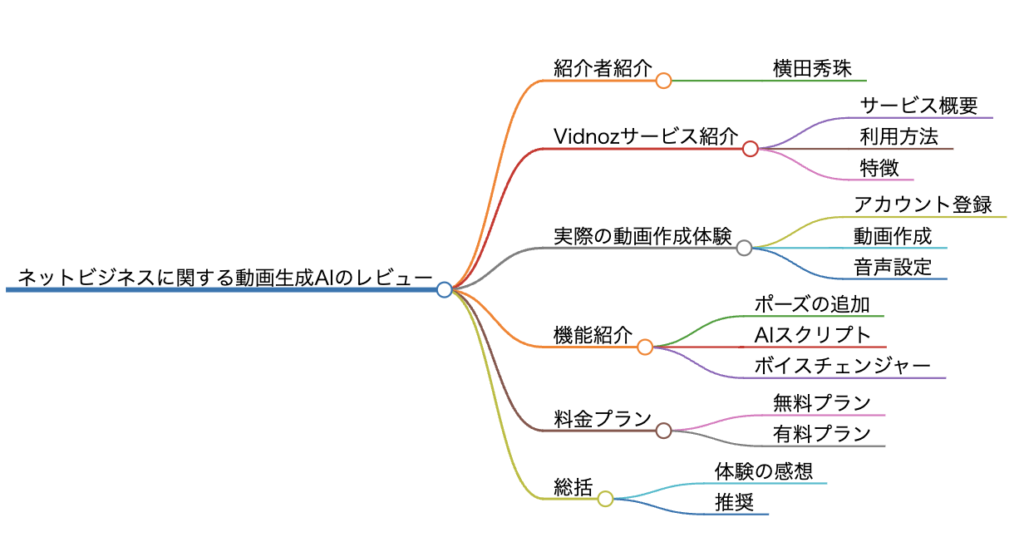
PR:動画生成AIのVidnoz(ヴィドノズ)使い方1分で動画作成が無料
PR:動画生成AIのVidnoz(ヴィドノズ)使い方1分で動画作成が無料
- はじめに
- Vidnozの概要
- アカウント登録とログイン
- 基本的な動画作成手順
- 高度な機能と活用法
- 料金プランと制限
- おわりに
- よくある質問
はじめに
皆さん、こんにちは!ネットビジネスの世界では、動画コンテンツの重要性が日々増しています。しかし、高品質な動画を作成するには、専門的なスキルや高価なソフトウェアが必要だと思っていませんか?そんな悩みを解消してくれるのが、今回ご紹介する「Vidnoz」というAI動画作成ツールです。
Vidnozを使えば、プロフェッショナルな動画を簡単に、しかも驚くほど短時間で作成できるんです。このブログでは、Vidnozの基本的な使い方から、より高度な機能まで、ステップバイステップでご紹介していきます。AIの力を借りて、あなたのビジネスや個人プロジェクトを次のレベルに引き上げる方法を、一緒に探っていきましょう!
Vidnozの概要
Vidnozは、AI技術を活用した動画作成ツールです。主な特徴は以下の通りです:
- 簡単操作:専門知識不要で、誰でも簡単に使えます
- 高速処理:1分で動画を作成できるほど高速です
- 100%無料プラン:初めての方でも気軽に試せます
- 豊富なリソース:
- 1000+のAIアバター
- 830+のリアルなAI音声
- 1000+のテンプレート
これらの機能により、プロフェッショナルな品質の動画を、簡単かつ迅速に作成することができます。
アカウント登録とログイン
- Vidnozの公式サイト(https://jp.vidnoz.com/)にアクセスします。
- 「今すぐ無料動画作成」ボタンをクリックします。
- アカウント登録画面が表示されるので、Googleアカウントでのログインを選択します。
- 認証が完了すると、Vidnozのダッシュボードに移動します。
基本的な動画作成手順
- ダッシュボードの「動画作成」ボタンをクリックします。
- 動画の向き(横型、縦型、スクエア)を選択します。
- テンプレートを選ぶか、「空白から作成」を選択します。
- 音声の設定を行います:
- 音声読み上げ:AIが文章を読み上げます
- 対話:複数のキャラクターによる会話形式
- アップロード:自分の音声ファイルを使用
- スピーチなし:BGMのみの動画
- テキストを入力し、必要に応じてポーズを追加します。
- 「生成」ボタンをクリックして動画を作成します。
- 作成された動画をプレビューし、必要に応じて編集します。
- 完成した動画をダウンロードまたは共有します。
高度な機能と活用法
- アバターのカスタマイズ:
- プロアバター機能を使用して、リアルなリップシンクやアニメーションを追加
- 自分の写真をアップロードして、オリジナルアバターを作成
- ボイスチェンジャー:
- 既存の音声サンプルを自分の声に置き換え
- 様々な音声エフェクトを適用
- オンラインレコーダー:
- 画面録画機能を使用して、デモンストレーションやチュートリアル動画を作成
- 対話モード:
- 複数のキャラクターによる会話形式の動画を作成
- 「ゆっくり解説」スタイルの動画にも適用可能
- 多言語対応:
- 様々な言語での動画作成が可能
- 翻訳機能を使用して、異なる言語版の動画を簡単に作成
料金プランと制限
Vidnozは以下の料金プランを提供しています:
- 無料プラン:
- 基本的な機能を試すのに最適
- 一定の使用制限あり
- ベーシックプラン(月額2,075円):
- 月10分の動画作成
- 1100+のアバター使用可能
- ビジネスプラン(月額9,073円):
- より多くの動画作成時間
- より高度な機能へのアクセス
- エンタープライズプラン:
- カスタマイズ可能なプラン
- 大規模なプロジェクトや企業向け
各プランの詳細な機能や制限については、Vidnozの公式サイトで確認することをおすすめします。
おわりに
Vidnozを使った動画作成は、思った以上に簡単で効率的でした。実際に試してみると、確かに1分程度で基本的な動画が作成できることが分かります。AIによる動画生成技術の進歩により、高品質な動画コンテンツの作成が、誰にでも手の届くものになったと言えるでしょう。
ビジネスでの活用はもちろん、個人的なプロジェクトや趣味の発信にも、Vidnozは大きな可能性を秘めています。無料プランから始められるので、興味のある方はぜひ一度試してみてください。あなたのクリエイティビティを解放し、新しい表現の世界を探索する素晴らしいツールとなるはずです。
動画コンテンツの重要性が増す現代、Vidnozのようなツールを上手に活用することで、ビジネスや個人の発信力を大きく向上させることができます。AIと人間の創造力が融合した新しい時代のコンテンツ作成を、一緒に楽しんでいきましょう!
よくある質問
Q1: Vidnozで作成した動画の著作権はどうなりますか?
A1: Vidnozで作成した動画の著作権は、基本的に作成者に帰属します。ただし、使用したテンプレートや素材によっては、商用利用に制限がある場合があるので、利用規約を確認することをおすすめします。
Q2: 無料プランでどれくらいの長さの動画が作成できますか?
A2: 無料プランでの動画作成時間には制限があります。具体的な制限時間は変更される可能性があるため、最新情報はVidnozの公式サイトで確認してください。
Q3: 作成した動画を編集することはできますか?
A3: はい、Vidnoz内で作成した動画を編集することができます。テキスト、音声、視覚効果などを変更し、動画を再生成することが可能です。
Q4: Vidnozで作成した動画をSNSに直接投稿できますか?
A4: はい、Vidnozには主要なSNSプラットフォーム(YouTube、Facebook、Twitter、LinkedIn、TikTokなど)への直接共有機能があります。また、動画をダウンロードして手動で投稿することも可能です。
Q5: 日本語以外の言語で動画を作成することはできますか?
A5: はい、Vidnozは多言語対応しており、様々な言語で動画を作成することができます。また、翻訳機能を使用して、既存の動画を他の言語に変換することも可能です。
詳しくは15分の動画で解説しました。
https://www.youtube.com/watch?v=6MhVM-axdAo
0:00 📱 導入部分
1:09 🎬 Vidnozの紹介
2:17 🖥️ 動画作成方法の選択
3:27 📰 テンプレート選択と音声設定
4:35 🗣️ 音声読み上げの設定
5:47 🔄 ポーズの追加とスクリプト作成
7:00 🚀 動画生成のプロセス
8:10 📤 動画のダウンロードと共有
9:20 🆕 空白からの動画作成
10:30 🌟 アバター機能の説明
11:38 🎭 ボイスチェンジャーの紹介
12:49 💡 Vidnozの料金プラン
13:58 👥 対話モードと音声アップロード
PR:動画生成AIのVidnoz(ヴィドノズ)使い方1分で動画作成が無料
💡ネットビジネス
インターネットを利用して行われるビジネス全般を指し、特にオンラインでの販売やサービス提供が含まれます。このビデオでは、ネットビジネスアナリストがAIを活用した動画作成サービスを紹介しており、ネットビジネスの分野におけるAI技術の応用が示されています。
💡AI動画生成
人工知能技術を用いて自動的に動画を作成することを指します。ビデオでは、Vidnozというサービスを通じてAI動画生成が行われ、短時間で効率的にコンテンツを作成することができると示されています。
💡Vidnoz
ビデオスクリプトで言及されているAI動画生成サービスの名前であり、利用者が簡単に動画を作成できるプラットフォームを提供しています。ビデオでは、このサービスを通じて0から動画を作成する方法が紹介されています。
💡アバター
デジタルキャラクターや仮想キャラクターを指し、ビデオ制作においては、AI技術を使って生成されたキャラクターを指します。ビデオでは、AIアバターを用いて動画を作成する方法が説明されています。
💡テンプレート
ビデオ制作において、既存のレイアウトやデザインを指します。Vidnozサービスでは、利用者がテンプレートを選んで動画を作成することができるとビデオで紹介されています。
💡音声読み上げ
テキストを人工知能によって音声に変換することを指します。ビデオでは、AIがテキストを読み上げる機能を使って、音声を自動生成する方法が紹介されています。
💡商用利用
ビジネス目的での使用を指し、ビデオでは作成された動画が商用利用が可能であることが強調されています。これは、ビジネスやマーケティングにおいて動画を活用する際に重要な要素です。
💡無料プラン
サービスを無料で利用できるプランを指します。ビデオでは、Vidnozサービスの無料プランが存在し、利用者によって動画を作成することができると説明されています。
💡ボイスチェンジャー
音声のトーンや性格を変えることができる機能を指します。ビデオでは、ボイスチェンジャーを用いて、異なる声のキャラクターを作成することができると紹介されています。
💡対話モード
キャラクター同士が会話するモードを指し、ビデオ制作においてはAIが会話を生成することを意味します。ビデオでは、対話モードを使って2人のキャラクターが会話する動画を作成することができると説明されています。
💡スクリプト
ビデオ制作における台本やテキストを指します。ビデオでは、AIスクリプト機能を使って、日本語の内容で動画のスクリプトを作成することができると紹介されています。
Vidnozの使い方ガイド:生成AIで動画作成を始めるために
1-1 Vidnozの概要と特徴
Vidnozは、直感的なインターフェースと高度な機能を兼ね備えた革新的な動画編集ソフトウェアです。初心者からプロフェッショナルまで、幅広いユーザーに対応し、クラウドベースのプラットフォームを採用しているため、どこからでもアクセスして作業を進められます。Vidnozの最大の特徴は、生成AI技術を活用した独自の機能群です。これにより、従来の動画編集作業を大幅に効率化し、クリエイティブな表現の可能性を広げています。
ユーザーフレンドリーなデザインにより、複雑な編集作業も簡単に行えるのがVidnozの魅力です。豊富なテンプレートやエフェクトを用意しており、プロ級の仕上がりを短時間で実現できます。また、自動字幕生成や音声合成など、AIを活用した機能が多数搭載されているため、手間のかかる作業を効率的に進められます。さらに、クラウド上での共同編集機能により、チームでのプロジェクト管理も容易になっています。
Vidnozは、常に最新の技術を取り入れ、ユーザーのニーズに応えるアップデートを重ねています。これにより、動画制作の世界に新しい可能性を提供し続けているのです。
1-2 アカウントの作成方法
Vidnozのアカウント作成は、簡単で迅速なプロセスです。まず、公式ウェブサイトにアクセスし、トップページの「アカウント作成」ボタンをクリックします。次に、必要な個人情報を入力します。これには通常、名前、メールアドレス、パスワードが含まれます。セキュリティを高めるため、強力なパスワードを設定することをお勧めします。
メールアドレスの確認が必要な場合があります。その場合、登録したメールアドレスに確認リンクが送られてきますので、そのリンクをクリックしてアカウントを有効化します。また、Googleアカウントやフェイスブックアカウントを使用してのサインアップも可能です。これらのオプションを選択すると、既存のアカウント情報を使用して簡単に登録できます。
アカウント作成後、プロフィールの設定や好みのカスタマイズを行うことができます。この段階で、利用目的や経験レベルに関する簡単なアンケートに答えることで、Vidnozがあなたに最適な設定やリコメンデーションを提供してくれます。最後に、無料トライアルや有料プランの選択を行い、Vidnozの世界への第一歩を踏み出すことができます。
1-3 初期設定とインターフェースの紹介
Vidnozの初期設定は、ユーザーの快適な編集環境を整えるために重要な過程です。アカウント作成後、まずはワークスペースの設定を行います。ここでは、プロジェクトの保存場所やデフォルトの出力設定、使用言語などを選択できます。また、編集インターフェースのカスタマイズも可能で、よく使う機能をクイックアクセスバーに追加したり、カラーテーマを変更したりできます。
Vidnozのメインインターフェースは、直感的で使いやすい設計になっています。画面上部にはメニューバーがあり、ファイル操作やプロジェクト設定、各種ツールにアクセスできます。左側のパネルには、メディアライブラリやエフェクトギャラリーが配置されており、素材の管理や効果の追加が簡単に行えます。中央には広々としたプレビューウィンドウがあり、リアルタイムで編集結果を確認できます。
画面下部には、タイムラインが配置されています。ここで実際の編集作業を行い、クリップの配置や長さの調整、トランジションの追加などを行います。右側のパネルでは、選択したクリップやエフェクトのプロパティを詳細に調整できます。このレイアウトにより、効率的なワークフローが実現し、スムーズな編集作業が可能になります。
1-4 プロジェクトの新規作成方法
Vidnozで新しいプロジェクトを始める際は、まずダッシュボードの「新規プロジェクト」ボタンをクリックします。すると、プロジェクト設定画面が表示されます。ここで、プロジェクト名、解像度(例:1080p、4K)、フレームレート(例:24fps、30fps)、アスペクト比(16:9、1:1など)を設定します。これらの設定は、最終的な出力品質や用途に合わせて選択することが重要です。
次に、プロジェクトのテンプレートを選択するオプションがあります。Vidnozは豊富なテンプレートを用意しており、用途や雰囲気に合わせて選べます。テンプレートを使用すると、基本的なレイアウトやアニメーションが予め設定されているため、編集作業を効率化できます。もちろん、白紙の状態から始めることも可能です。
プロジェクト設定が完了したら、「作成」ボタンをクリックします。これにより、新しいプロジェクトが開始され、編集インターフェースに移動します。ここで、メディアのインポートや実際の編集作業を開始できます。プロジェクトは自動的に保存されますが、定期的に手動で保存することも推奨されます。また、プロジェクト設定は後からでも変更可能ですが、大幅な変更は避けたほうが良いでしょう。
1-5 メディアファイルのインポート方法
Vidnozでのメディアファイルのインポートは、直感的で簡単なプロセスです。まず、編集インターフェースの左側にある「メディア」パネルを開きます。ここに「インポート」ボタンがあり、クリックするとファイル選択ダイアログが表示されます。ローカルコンピューターから直接ファイルを選択してアップロードできます。また、ドラッグ&ドロップ機能も搭載されているため、ファイルを直接メディアパネルにドラッグすることでも簡単にインポートできます。
Vidnozは幅広い形式のメディアファイルに対応しています。動画ファイル(MP4、MOV、AVI等)、音声ファイル(MP3、WAV等)、画像ファイル(JPEG、PNG、TIFF等)など、多様な形式をサポートしています。大容量のファイルをアップロードする場合は、安定したインターネット接続が必要です。
クラウドストレージからのインポートも可能です。Google Drive、Dropbox、OneDriveなどの主要なクラウドサービスと連携しており、これらのサービスからファイルを直接インポートできます。また、Vidnozは独自のメディアライブラリも提供しており、ここから無料の素材を利用することもできます。インポートしたメディアは自動的にプロジェクトのメディアプールに追加され、タイムラインにドラッグして使用できるようになります。
1-6 タイムラインの使い方
Vidnozのタイムラインは、動画編集の中心的な作業エリアです。画面下部に配置されており、ここで実際のクリップの配置や編集を行います。タイムラインは複数のトラックで構成されており、上のトラックほど前面に表示されます。各トラックには、動画、音声、テキスト、エフェクトなどを配置できます。
クリップをタイムラインに追加するには、メディアパネルからドラッグ&ドロップするだけです。クリップの長さを調整したい場合は、クリップの端をドラッグして伸縮させます。クリップの順序を変更したい時は、クリップをドラッグして移動させます。また、右クリックメニューを使用することで、クリップの分割、複製、削除などの操作も簡単に行えます。
タイムライン上部にはタイムルーラーがあり、現在の再生位置や全体の長さを確認できます。再生ヘッド(縦線)をドラッグすることで、任意の位置に移動できます。ズームイン/アウト機能を使えば、細かい編集や全体の構成確認も容易です。また、キーフレームを使用することで、時間経過に伴う変化(エフェクトの強度変化など)も設定できます。タイムラインの使いこなしが、スムーズな編集作業の鍵となります。
1-7 基本的な編集操作(カット、トリム、分割)
Vidnozの基本的な編集操作は、動画制作の基礎となる重要なスキルです。まず、「カット」操作は不要な部分を削除する際に使用します。タイムライン上のクリップを選択し、カットしたい位置に再生ヘッドを合わせ、「カット」ツールをクリックするか、キーボードショートカット(通常はCキー)を使用します。これにより、クリップが2つに分割されます。
「トリム」は、クリップの開始点や終了点を調整する操作です。クリップの端をドラッグすることで、簡単に長さを変更できます。より精密なトリミングが必要な場合は、クリップをダブルクリックしてトリムモードに入り、フレーム単位で調整することも可能です。
「分割」は、1つのクリップを複数のセグメントに分ける操作です。再生ヘッドを分割したい位置に合わせ、「分割」ツールをクリックするか、対応するキーボードショートカットを使用します。これは、クリップの一部にエフェクトを適用したい場合や、特定の部分だけを移動させたい場合に便利です。
これらの基本操作を組み合わせることで、素材を自在に編集し、望む形に仕上げていくことができます。Vidnozのインターフェースは直感的に設計されているため、これらの操作をすぐに習得し、効率的な編集ワークフローを確立することができるでしょう。
生成AIを使ったVidnozでの動画作成
2-1 生成AIとは?
生成AI(Generative AI)は、人工知能技術の一分野で、新しいコンテンツやデータを自動的に生成する能力を持つシステムを指します。従来のAIが主にデータの分析や分類を行うのに対し、生成AIは創造的なタスクを遂行することができます。この技術は、機械学習、特に深層学習(ディープラーニング)の発展により急速に進化しています。
生成AIの基本的な仕組みは、大量のデータを学習し、そのパターンや構造を理解した上で、新しいコンテンツを生成することです。例えば、テキスト生成AIは膨大な文章データを学習し、文法や文脈を理解した上で、人間が書いたかのような自然な文章を生成します。同様に、画像生成AIは多数の画像を学習し、新しい画像を一から作り出すことができます。
動画制作の分野では、生成AIは様々な形で活用されています。シナリオの自動生成、音声合成によるナレーション作成、自動字幕生成、さらには簡単なアニメーションやエフェクトの生成など、多岐にわたる機能を提供しています。これにより、クリエイターは時間のかかる作業から解放され、より創造的な側面に注力できるようになっています。Vidnozのような最新の動画編集ツールは、これらの生成AI技術を積極的に取り入れ、ユーザーの制作プロセスを大幅に効率化し、クオリティの向上を支援しています。
2-2 Vidnozで使える生成AIの機能
Vidnozは、動画制作プロセスを革新的に変える多様な生成AI機能を提供しています。まず、シナリオ生成AIがあります。これは、ユーザーが入力したキーワードや概要をもとに、構造化されたシナリオや台本を自動的に作成します。これにより、アイデアの具体化や物語の構築が格段に容易になります。
次に、音声合成AIがあります。このツールを使用すると、テキストを自然な話し言葉に変換し、様々な声色や言語でナレーションを生成できます。アクセントや感情の調整も可能で、プロのナレーターを雇わずとも高品質な音声を作成できます。
自動字幕生成AIも重要な機能の一つです。これは、動画の音声を認識し、正確な字幕を自動的に生成します。多言語対応も可能で、翻訳字幕の作成も容易です。これにより、字幕作成の手間が大幅に削減され、アクセシビリティの向上にも貢献します。
画像生成AIも搭載されており、テキストの説明から関連する画像やイラストを生成できます。これは、動画内で使用するビジュアル素材の作成に役立ちます。また、スタイル変換AIを使用すると、既存の画像や動画のビジュアルスタイルを変更することができ、独自の雰囲気を演出できます。
さらに、モーショングラフィックス生成AIも注目の機能です。テキストや簡単な指示から、動的なグラフィックスやアニメーションを自動生成します。これにより、プロフェッショナルな見栄えのタイトルシーケンスや説明用のアニメーションを簡単に作成できます。
これらの生成AI機能を組み合わせることで、Vidnozユーザーは高品質な動画を効率的に制作できます。AIの支援により、クリエイティブな作業に集中し、独自性のある作品を生み出すことが可能になっています。
2-3 生成AIを活用した動画シナリオの作成
Vidnozの生成AIを活用した動画シナリオ作成は、クリエイティブプロセスを大幅に効率化する革新的な機能です。まず、ユーザーは動画のテーマ、目的、ターゲット視聴者などの基本情報をAIに入力します。これらの情報をもとに、AIは構造化されたシナリオの草案を生成します。このシナリオには、イントロダクション、メインコンテンツ、結論などの基本的な構成要素が含まれています。
AIは、入力された情報に基づいて、関連するトピックや事実、統計データなどを自動的に組み込みます。これにより、内容の充実した、情報価値の高いシナリオが生成されます。また、AIは視聴者の興味を引き付けるためのフックや、効果的な情報の配置なども考慮してシナリオを構築します。
生成されたシナリオは、編集可能な形式で提供されるため、ユーザーは自由に修正や追加を行うことができます。AIの提案をベースに、自身の創造性やブランドの声を反映させることで、より個性的で魅力的なシナリオに仕上げることが可能です。また、AIに特定のトーンや雰囲気(例:フォーマル、カジュアル、ユーモラスなど)を指定することで、目的に合わせたスタイルのシナリオを生成することもできます。
このAIシナリオ生成機能は、特にコンテンツの構想段階で時間を取られがちな初心者や、大量の動画を効率的に制作する必要がある専門家にとって、非常に有用なツールとなっています。
2-4 自動字幕生成と編集
Vidnozの自動字幕生成機能は、動画制作プロセスを大幅に効率化する強力なツールです。この機能は、音声認識技術と自然言語処理を組み合わせて、動画の音声トラックから正確な字幕を自動的に生成します。プロセスは簡単で、ユーザーは字幕を付けたい動画をアップロードするだけで、AIが音声を分析し、テキストに変換します。
生成された字幕は高い精度を誇りますが、完璧ではない場合もあります。そのため、Vidnozは使いやすい字幕編集インターフェースも提供しています。ユーザーは生成された字幕を確認し、必要に応じて修正することができます。このインターフェースでは、テキストの編集、タイミングの調整、フォーマットの変更などが容易に行えます。
また、Vidnozの自動字幕生成AIは多言語対応しており、様々な言語での字幕生成が可能です。さらに、翻訳機能も統合されているため、異なる言語での字幕を簡単に作成できます。これにより、グローバルな視聴者にリーチする際の言語バリアを大幅に軽減することができます。
字幕のスタイルやフォントも豊富に用意されており、動画の雰囲気やブランドイメージに合わせてカスタマイズすることが可能です。また、字幕の位置や表示タイミングも細かく調整できるため、視聴者にとって読みやすく、かつ動画の視覚的な要素を妨げない最適な字幕を作成することができます。
この自動字幕生成と編集機能により、Vidnozユーザーは字幕作成に要する時間と労力を大幅に削減し、より多くの視聴者にアクセシブルなコンテンツを効率的に制作することができます。
2-5 音声合成を使ったナレーションの追加
Vidnozの音声合成機能は、プロフェッショナルなナレーションを簡単に作成できる革新的なツールです。この機能を使用することで、テキストを自然な話し言葉に変換し、動画に高品質なナレーションを追加することができます。プロセスは非常に簡単で、ユーザーはナレーションのテキストを入力し、希望する声色やトーンを選択するだけです。
Vidnozの音声合成AIは、多様な声色を提供しています。年齢、性別、アクセントなど、様々な特性を持つ声から選択できるため、動画の内容や対象視聴者に最適な声を見つけることができます。また、複数の言語に対応しているため、多言語コンテンツの制作も容易です。
さらに、この機能では声の感情やトーンの調整も可能です。例えば、明るい調子、落ち着いた雰囲気、あるいは真剣な口調など、コンテンツの性質に合わせて適切な感情表現を選択できます。また、話す速度や音量、ピッチなどの細かいパラメータも調整可能で、より自然でリアルな音声を作成することができます。
音声合成されたナレーションは、Vidnozのタイムライン上で他の音声要素(BGMや効果音など)と簡単に統合できます。また、生成された音声は編集可能なため、特定の部分を再生成したり、人間の声と組み合わせたりすることも可能です。
この機能により、プロのナレーターを雇う必要なく、高品質なナレーション付きの動画を制作することができます。特に、頻繁にコンテンツを更新する必要がある教育動画やマーケティング資料の制作において、時間と費用の大幅な削減を実現します。
2-6 生成AIを活用したビジュアルエフェクトの追加
Vidnozの生成AIを活用したビジュアルエフェクト機能は、動画の視覚的魅力を高める強力なツールです。この機能を使用することで、プロフェッショナルレベルのエフェクトを簡単に追加し、動画の品質を大幅に向上させることができます。
まず、テキストベースの指示からエフェクトを生成する機能があります。例えば、「雪が降る」や「火花が散る」といった簡単な説明を入力するだけで、AIがそれに対応するエフェクトを自動的に生成します。これにより、複雑なアニメーションや粒子効果を、専門的な知識がなくても簡単に作成できます。
また、スタイル変換AIも搭載されており、既存の映像のビジュアルスタイルを変更することができます。例えば、実写映像をアニメ風に変換したり、モノクロ映像をカラー化したりすることが可能です。これにより、独特の雰囲気や芸術的な表現を簡単に実現できます。
さらに、AIによる自動色補正や画質向上機能も提供されています。この機能は、映像の明るさ、コントラスト、彩度などを自動的に最適化し、プロフェッショナルな仕上がりを実現します。低解像度の映像を高解像度化する機能も備えており、古い映像素材を現代の規格に合わせてアップスケールすることができます。
VidnozのビジュアルエフェクトライブラリもAIによって常に更新されており、最新のトレンドや技術を反映したエフェクトが定期的に追加されます。ユーザーは、これらのプリセットエフェクトを選択し、自分の動画に合わせてカスタマイズすることができます。
この生成AIを活用したビジュアルエフェクト機能により、Vidnozユーザーは高度な技術スキルがなくても、視覚的に印象的で魅力的な動画を制作することが可能になります。
2-7 AIを活用した動画最適化のコツ
VidnozにおけるAIを活用した動画最適化は、制作プロセスを効率化し、最終的な動画の品質を向上させるための重要な要素です。以下に、AIを効果的に活用するためのコツを紹介します。
まず、AIによる自動編集機能を活用することが重要です。Vidnozは、アップロードされた素材を分析し、最適なカット位置や長さを提案します。この機能を使用することで、編集の基本的な部分を迅速に完了させ、より創造的な作業に時間を割くことができます。
次に、AIの分析機能を活用して、視聴者の興味を引く要素を特定することが有効です。Vidnozは、過去の成功事例や現在のトレンドを分析し、どのような要素が視聴者の関心を集めやすいかを提案します。これらの洞察を基に、動画のストラクチャーや内容を最適化することができます。
また、AIによる音声・画質の自動最適化機能を積極的に活用することをおすすめします。この機能は、音声のクリアさや画質の鮮明さを自動的に向上させ、プロフェッショナルな仕上がりを実現します。特に、様々な機器での視聴を考慮した最適化が行われるため、どのデバイスでも高品質な視聴体験を提供できます。
さらに、AIのパーソナライゼーション機能を活用することで、ターゲット視聴者に合わせたコンテンツの最適化が可能です。Vidnozは、視聴者のデモグラフィック情報や視聴傾向を分析し、それぞれの視聴者層に最適な内容やスタイルを提案します。これにより、より効果的なコンテンツ配信が可能になります。
AIによるA/Bテスト機能も有効活用しましょう。この機能を使用すると、異なるバージョンの動画(例えば、異なるタイトルや、サムネイル、開始部分など)を自動的に生成し、どのバージョンが最も効果的かをテストすることができます。これにより、データに基づいた意思決定が可能になり、動画のパフォーマンスを最大化できます。
また、AIによるSEO最適化機能を活用することも重要です。Vidnozは、動画のタイトル、説明文、タグなどを分析し、検索エンジンでの露出を高めるための提案を行います。これにより、制作した動画がより多くの視聴者に届きやすくなります。
最後に、AIの提案はあくまでも参考にとどめ、最終的な判断は人間が行うことが大切です。AIの提案を基に、自身の創造性や専門知識を加えることで、独自性のある高品質な動画を制作することができます。
これらのコツを活用することで、VidnozのAI機能を最大限に活用し、効率的かつ効果的な動画制作が可能になります。AIと人間の創造性を適切に組み合わせることで、より魅力的で影響力のある動画コンテンツを生み出すことができるでしょう。
Vidnozでの動画編集の応用テクニック
3-1 高度なトランジションの使い方
Vidnozにおける高度なトランジションの使用は、動画の流れをスムーズにし、視覚的な魅力を高める重要な要素です。トランジションは単なるシーン転換の手段ではなく、ストーリーテリングの一部として機能し、視聴者の注目を引き付ける役割を果たします。
Vidnozは豊富なトランジションライブラリを提供しており、フェード、ワイプ、ズーム、回転など、様々な種類のトランジションを利用できます。これらを効果的に使用するためのポイントとして、まず、動画の全体的なトーンや雰囲気に合わせてトランジションを選択することが重要です。例えば、プロフェッショナルなビジネス動画ではシンプルで洗練されたトランジションを、エネルギッシュな音楽ビデオでは動的で派手なトランジションを選ぶといった具合です。
また、Vidnozの高度なトランジション機能では、カスタマイズオプションも豊富に用意されています。トランジションの速度、方向、強度などを細かく調整することで、より洗練された効果を生み出すことができます。さらに、複数のトランジションを組み合わせて独自のエフェクトを作成することも可能です。
注意すべき点として、トランジションの過剰使用は避けるべきです。適切に使用されたトランジションは動画の質を向上させますが、過度に使用すると逆に視聴者の注意を散漫にする可能性があります。シーンの内容や変化に合わせて、適切なタイミングと頻度でトランジションを使用することが重要です。
Vidnozの高度なトランジション機能を活用することで、プロフェッショナルな仕上がりの動画を制作することができます。これらのテクニックを習得し、適切に応用することで、視聴者を魅了する印象的な動画を作り出すことが可能となります。
3-2 カラコレクションとグレーディングの基本
Vidnozにおけるカラーコレクションとグレーディングは、動画の視覚的な質を大幅に向上させる重要な工程です。これらのテクニックを適切に使用することで、動画に独特の雰囲気を与え、視聴者の感情に訴えかけることができます。
カラーコレクションは、映像の色調を補正し、自然でバランスの取れた見た目を実現するプロセスです。Vidnozは、この作業を支援する様々なツールを提供しています。まず、基本的な調整として、明るさ、コントラスト、彩度、色相などのパラメータを調整できます。これらを適切に設定することで、過度に暗い、または明るすぎる映像を修正し、自然な見た目を実現できます。
また、Vidnozは高度なカラーバランス調整ツールも提供しています。これを使用することで、映像全体の色調を微調整し、より自然で美しい色彩を実現できます。例えば、肌の色を自然に見せたり、特定の色を強調したりすることが可能です。
一方、カラーグレーディングは、映像に特定の雰囲気や感情を与えるためのクリエイティブな過程です。Vidnozは、様々なプリセットLUTs(Look-Up Tables)を提供しており、これらを使用することで、映画のような色調や特定の時代・場所の雰囲気を簡単に再現できます。また、カスタムLUTを作成・インポートする機能もあり、独自の色調を作り出すことも可能です。
さらに、Vidnozは部分的な色調整機能も備えています。これにより、画面の特定の部分のみ色を変更したり、特定のオブジェクトを強調したりすることができます。例えば、背景を暗くして前景を明るくすることで、視聴者の注目を特定の要素に集中させることができます。
これらのカラーコレクションとグレーディングのツールを適切に使用することで、Vidnozユーザーは
プロフェッショナルな品質の映像を制作することができます。ただし、過度な調整は避け、自然で一貫性のある色調を維持することが重要です。練習と経験を重ねることで、これらのテクニックをマスターし、視覚的に印象的な動画を作成することができるでしょう。
3-3 テキストアニメーションの追加方法
Vidnozでのテキストアニメーションの追加は、動画に動きと視覚的興味を加える効果的な方法です。適切に使用することで、情報の伝達を強化し、視聴者の注目を集めることができます。Vidnozは、この過程を簡単かつ創造的に行えるよう、多様なツールとオプションを提供しています。
まず、テキストの追加は非常に簡単です。タイムライン上で希望の位置を選択し、テキストツールをクリックするだけでテキストボックスが作成されます。ここで、フォント、サイズ、色、スタイルなどの基本的な設定を行います。Vidnozは豊富なフォントライブラリを提供しており、動画のトーンや目的に合わせて最適なものを選択できます。
次に、アニメーションの追加に移ります。Vidnozには多数のプリセットアニメーションが用意されており、フェードイン/アウト、スライドイン/アウト、回転、ズームなど、様々な効果を簡単に適用できます。これらのプリセットは、テキストボックスにドラッグ&ドロップするだけで適用可能です。
さらに高度なアニメーションを作成したい場合は、キーフレームエディタを使用します。これにより、テキストの位置、サイズ、透明度、回転などのプロパティを時間軸に沿って細かく制御できます。例えば、テキストが画面上を移動しながら大きくなり、同時に色が変化するようなダイナミックな効果を作成できます。
Vidnozは、文字ごとや単語ごとのアニメーション設定も可能です。これにより、テキスト全体が一度に現れるのではなく、一文字ずつ、または一単語ずつアニメーションする効果を簡単に作成できます。この機能は、特に注目を集めたい重要な情報や、ナレーションに合わせたテキスト表示に効果的です。
また、3D効果を適用することも可能です。テキストを3D空間で回転させたり、奥行きを持たせたりすることで、より印象的な視覚効果を生み出すことができます。
テキストアニメーションを追加する際は、読みやすさを常に意識することが重要です。動きが激しすぎたり、表示時間が短すぎたりすると、情報が正確に伝わらない可能性があります。Vidnozのプレビュー機能を活用し、実際の再生で効果を確認しながら調整を行うことをおすすめします。
3-4 音楽と効果音の適切な挿入
Vidnozにおける音楽と効果音の適切な挿入は、動画の雰囲気を大きく左右する重要な要素です。適切に選択され、挿入された音声要素は、視聴者の感情を引き出し、メッセージの伝達を強化し、全体的な視聴体験を向上させることができます。
まず、背景音楽(BGM)の選択が重要です。Vidnozは豊富な音楽ライブラリを提供しており、様々なジャンルや雰囲気の楽曲から選択できます。BGMを選ぶ際は、動画の内容やトーン、ターゲット視聴者に合わせて慎重に選択することが大切です。例えば、企業プレゼンテーションには落ち着いた曲を、アクション性の高い動画にはエネルギッシュな曲を選ぶといった具合です。
BGMの音量調整も重要なポイントです。Vidnozのオーディオミキシング機能を使用して、BGMがナレーションや他の重要な音声を妨げないよう、適切なバランスを取ることができます。また、動画の展開に合わせてBGMの音量を変化させる「ダッキング」という技術も活用できます。これにより、重要なセリフやナレーションの部分でBGMの音量を自動的に下げ、視聴者の注目を音声に集中させることができます。
効果音の挿入も、動画に臨場感や強調を加える効果的な方法です。Vidnozは多様な効果音ライブラリを提供しており、シーンの転換、アクションの強調、雰囲気の演出など、様々な目的で使用できます。効果音は控えめに使用し、過剰にならないよう注意することが大切です。
Vidnozの高度な機能として、音楽や効果音のタイミングを動画の動きや編集のリズムに合わせる「シンクロ編集」があります。この機能を使用することで、音と映像が完璧に調和した、プロフェッショナルな仕上がりを実現できます。
また、Vidnozは音声の編集機能も提供しています。フェードイン/アウト、音量の調整、イコライザーの設定など、細かな調整が可能です。これらの機能を活用することで、音楽と効果音をシームレスに統合し、より洗練された音声トラックを作成することができます。
音楽と効果音の適切な挿入は、技術と感性の両方が求められる作業です。Vidnozの機能を十分に活用し、繰り返し試行錯誤することで、動画の質を大幅に向上させることができるでしょう。
3-5 マルチカメラ編集の方法
Vidnozのマルチカメラ編集機能は、複数のカメラアングルで撮影された映像を効率的に編集するための強力なツールです。この機能を使用することで、ライブイベント、インタビュー、音楽ビデオなど、複数の視点から撮影された素材を簡単に統合し、ダイナミックで興味深い動画を作成することができます。
マルチカメラ編集を開始するには、まず複数のカメラアングルの映像をVidnozにインポートします。これらの映像は、同じイベントや場面を異なる角度から撮影したものである必要があります。Vidnozは、タイムコードや音声波形を使用して、これらの映像を自動的に同期させる機能を持っています。これにより、手動で映像を合わせる手間を大幅に削減できます。
次に、Vidnozのマルチカメラビューを開きます。ここでは、すべてのカメラアングルが同時に表示され、それぞれの映像をリアルタイムで確認できます。この画面では、各カメラの映像をクリックすることで、そのカメラアングルに切り替えることができます。
編集作業は、通常の再生速度や、スローモーション、早送りなど、様々な速度で行うことができます。Vidnozは、編集中のカメラ切り替えをすべて記録し、後で微調整することができます。これにより、ライブ感覚での直感的な編集と、精密な調整の両方が可能になります。
Vidnozのマルチカメラ編集機能には、自動カメラ切り替えオプションも用意されています。このオプションを使用すると、音声の大きさや動きの検出などの基準に基づいて、AIが最適なカメラアングルを自動的に選択します。これは、編集時間を大幅に短縮したい場合や、初心者が編集を行う場合に特に有用です。
さらに、Vidnozは各カメラアングルにエフェクトやフィルターを適用する機能も提供しています。例えば、特定のカメラアングルにカラーグレーディングを適用したり、ズームエフェクトを加えたりすることができます。これにより、より創造的で視覚的に魅力的な編集が可能になります。
マルチカメラ編集が完了したら、Vidnozの通常の編集インターフェースに戻り、さらなる調整や仕上げを行うことができます。ここでは、トランジションの追加、テキストオーバーレイの挿入、音声の微調整など、最終的な仕上げを行います。
Vidnozのマルチカメラ編集機能を使いこなすことで、プロフェッショナルな品質のマルチアングル動画を効率的に制作することができます。この機能は、ライブイベントの記録、スポーツ中継、音楽パフォーマンスの撮影など、様々な場面で活用できる強力なツールです。練習を重ねることで、複雑な場面でも視聴者を引き込む魅力的な動画を作成することができるでしょう。
3-6 モーショングラフィックスの活用
Vidnozにおけるモーショングラフィックスの活用は、動画に視覚的な魅力と情報の効果的な伝達を加える強力な手法です。モーショングラフィックスは、動くグラフィック要素を使って情報やアイデアを表現する技術であり、適切に使用することで、複雑な情報を分かりやすく伝えたり、ブランドの印象を強化したりすることができます。
Vidnozは、モーショングラフィックスを作成するための豊富なツールとテンプレートを提供しています。まず、基本的なモーショングラフィックスの作成から始めましょう。Vidnozのライブラリには、アニメーション化されたテキスト、図形、アイコンなどの要素が多数用意されています。これらの要素を組み合わせることで、簡単にモーショングラフィックスを作成できます。
より高度なモーショングラフィックスを作成する場合は、Vidnozのキーフレームアニメーション機能を使用します。この機能を使うと、位置、サイズ、回転、透明度などのプロパティを時間軸に沿って細かく制御できます。例えば、データを視覚化するグラフが徐々に成長していくようなアニメーションや、ロゴが複雑な動きで画面に現れるような効果を作成できます。
Vidnozは、3Dモーショングラフィックスの作成もサポートしています。3D空間内でオブジェクトを動かしたり回転させたりすることで、より立体的でダイナミックな表現が可能になります。これは特に、製品デモンストレーションやアーキテクチャのビジュアライゼーションなどに効果的です。
また、Vidnozには、パーティクルシステムを使用したモーショングラフィックスの作成機能もあります。これにより、火花、煙、雪などの自然現象を模した効果や、抽象的な粒子の動きを作成することができます。これらの効果は、タイトルシーケンスやトランジション、背景エフェクトとして活用できます。
モーショングラフィックスを効果的に使用するためのコツとして、以下の点に注意しましょう:
- シンプルさを保つ:情報を明確に伝えるため、不必要に複雑にしないことが重要です。
- 一貫性を保つ:色使い、フォント、スタイルを統一し、ブランドのアイデンティティを強化します。
- タイミングとペースに注意:動きが速すぎたり遅すぎたりすると、視聴者が情報を理解できない可能性があります。
- ナレーションや音楽と同期させる:音声要素とビジュアル要素を調和させることで、より効果的な伝達が可能になります。
Vidnozのモーショングラフィックス機能を活用することで、プロフェッショナルな品質の動画を作成し、視聴者の注目を集め、情報を効果的に伝達することができます。練習を重ね、創造性を発揮することで、独自性のある印象的なモーショングラフィックスを作成できるでしょう。
3-7 タイトルとクレジットの作成方法
Vidnozにおけるタイトルとクレジットの作成は、動画の開始と終了を印象的に演出し、必要な情報を効果的に伝える重要な要素です。適切に設計されたタイトルとクレジットは、視聴者の注目を集め、プロフェッショナルな印象を与えることができます。
まず、タイトルの作成から始めましょう。Vidnozは、豊富なタイトルテンプレートを提供しています。これらのテンプレートは、様々なスタイルやアニメーションを含んでおり、動画のジャンルや雰囲気に合わせて選択できます。テンプレートを選んだ後は、テキスト、フォント、色、サイズなどをカスタマイズして、自分の動画に最適化します。
カスタムタイトルを作成する場合は、Vidnozのテキストツールを使用します。ここでは、フォントの選択、サイズの調整、色の設定、テキストの配置などを自由に行えます。さらに、テキストに影やグロー、ベベルなどのエフェクトを追加することで、立体感や存在感を与えることができます。
タイトルにアニメーションを加えるには、Vidnozのキーフレームアニメーション機能を使用します。例えば、テキストが画面にフェードインしたり、文字が一つずつ現れたり、3D空間で回転したりするような動きを作成できます。これらのアニメーションは、動画の開始を印象的にし、視聴者の興味を引き付けるのに効果的です。
クレジットの作成も同様のプロセスで行えますが、通常はより多くのテキスト情報を含むため、読みやすさに特に注意が必要です。Vidnozは、スクロールするクレジットや、複数のページに分かれたクレジットなど、様々なスタイルのクレジットテンプレートを提供しています。
クレジットを作成する際は、以下の点に注意しましょう:
- フォントサイズを適切に設定し、読みやすさを確保する。
- スクロール速度を調整し、すべての情報が確実に読める時間を確保する。
- 背景と文字のコントラストを十分に取り、視認性を高める。
- 必要に応じて、ロゴや画像を追加して視覚的な興味を加える。
Vidnozでは、タイトルやクレジットに画像や動画を組み合わせることも可能です。例えば、背景に動画を流しながらテキストをオーバーレイさせたり、ロゴアニメーションをタイトルと一緒に表示したりすることができます。
最後に、タイトルとクレジットの音楽や効果音にも注意を払いましょう。Vidnozの音声ライブラリから適切なBGMや効果音を選び、視覚要素と調和させることで、より印象的なオープニングとエンディングを作成できます。
Vidnozのこれらの機能を活用し、練習を重ねることで、プロフェッショナルな品質のタイトルとクレジットを作成し、動画全体の質を向上させることができます。
Vidnozを使った動画の共有と公開
4-1 出力形式と設定の選び方
Vidnozでの動画編集が完了したら、次は適切な出力形式と設定を選択する重要な段階に入ります。この選択は、最終的な動画の品質、ファイルサイズ、互換性に大きく影響します。Vidnozは、様々な出力オプションを提供しており、用途に応じて最適な設定を選ぶことができます。
まず、出力形式(コンテナフォーマット)の選択から始めましょう。Vidnozは主要な形式をサポートしています:
- MP4 (H.264/H.265): 最も一般的で汎用性の高い形式。ほとんどのデバイスやプラットフォームで再生可能。
- MOV: Apple製品との互換性が高い形式。
- AVI: Windowsシステムとの互換性が高い形式。
- WebM: ウェブ向けの軽量な形式。
次に、解像度の設定です。Vidnozは様々な解像度オプションを提供しています:
- 4K (3840×2160)
- 1080p (1920×1080)
- 720p (1280×720)
- 480p (854×480)
高解像度ほど画質は良くなりますが、ファイルサイズも大きくなります。動画の用途(例:TV放送、ウェブストリーミング、モバイルデバイス向けなど)に応じて適切な解像度を選択します。
フレームレートも重要な設定です。一般的なオプションは以下の通りです:
- 24fps: 映画的な見た目を求める場合
- 30fps: 標準的なビデオ用
- 60fps: スムーズな動きを表現したい場合(スポーツ映像など)
ビットレートの設定も動画の品質とファイルサイズに大きく影響します。Vidnozは、選択した解像度とフレームレートに基づいて推奨ビットレートを提示しますが、必要に応じて調整することができます。高いビットレートほど高品質になりますが、ファイルサイズも大きくなります。
音声設定も忘れずに確認しましょう。一般的には、ステレオ音声、44.1kHzサンプリングレート、128-320kbpsビットレートが適切です。
最後に、エンコーディング設定があります。H.264は汎用性が高く、H.265はより効率的な圧縮が可能ですが、デコードに高い処理能力が必要です。
Vidnozは、一般的な用途に合わせたプリセット設定も提供しています。例えば、「YouTube向け」「Vimeo向け」「モバイルデバイス向け」などがあり、これらを選択することで、各プラットフォームに最適化された設定を簡単に適用できます。
出力設定を選ぶ際は、常に動画の用途と視聴者のニーズを考慮することが重要です。Vidnozの柔軟な出力オプションを活用し、目的に最適な設定を選択することで、高品質で効果的な動画を公開することができます。
4-2 各種プラットフォームへの直接アップロード
Vidnozは、編集が完了した動画を様々な動画共有プラットフォームに直接アップロードする機能を提供しています。この機能を使用することで、複数のステップを経ることなく、効率的に動画を公開することができます。主要なプラットフォームへのアップロード方法を以下に説明します。
- YouTube:
- Vidnozの出力メニューからYouTubeを選択します。
- 初回使用時は、GoogleアカウントでVidnozに認証を行います。
- タイトル、説明、タグ、プライバシー設定などの詳細を入力します。
- カテゴリーや年齢制限などの追加設定も可能です。
- アップロードボタンをクリックすると、Vidnozが自動的に適切な形式に変換し、アップロードを開始します。
- Vimeo:
- 出力メニューからVimeoを選択します。
- Vimeoアカウントでの認証が必要です。
- タイトル、説明、プライバシー設定を入力します。
- Vimeoの特徴である詳細なプライバシー設定やパスワード保護なども設定可能です。
- アップロード開始後、Vidnozが適切な形式に変換してアップロードします。
- Facebook:
- Facebookへのアップロードオプションを選択します。
- Facebookアカウントで認証を行います。
- 投稿先(個人ページ、ビジネスページなど)を選択します。
- キャプション、タグ、位置情報などを入力します。
- プライバシー設定(公開、友達のみ、カスタムなど)を選択します。
- アップロードを開始すると、Vidnozが適切な形式に変換し、Facebookにアップロードします。
- Twitter:
- Twitterへのアップロードオプションを選択します。
- Twitterアカウントで認証を行います。
- ツイート本文を入力し、必要に応じてハッシュタグを追加します。
- Twitterの動画長制限に合わせて、Vidnozが自動的に動画を調整します。
- アップロードボタンをクリックすると、変換とアップロードが開始されます。
- LinkedIn:
- LinkedInへのアップロードオプションを選択します。
- LinkedInアカウントで認証を行います。
- 投稿テキスト、タグ、メンションなどを入力します。
- 個人プロフィールか会社ページかを選択します。
- アップロードを開始すると、Vidnozが適切な形式に変換してLinkedInにアップロードします。
- TikTok:
- TikTokへのアップロードオプションを選択します。
- TikTokアカウントで認証を行います。
- キャプション、ハッシュタグ、音楽などを設定します。
- TikTokの縦型フォーマットに合わせて、Vidnozが自動的に動画をリサイズします。
- アップロードボタンをクリックすると、変換とアップロードが開始されます。
各プラットフォームへの直接アップロード機能を使用する際の注意点:
- インターネット接続: 安定した高速インターネット接続が必要です。
- アカウント連携: 初回使用時には各プラットフォームのアカウントとVidnozを連携する必要があります。
- プラットフォーム固有の制限: 各プラットフォームの動画長や品質の制限を考慮してください。Vidnozは多くの場合、これらの制限に自動的に対応します。
- 最適化: 各プラットフォームに最適な設定をVidnozが提案しますが、必要に応じて手動で調整することも可能です。
- 同時アップロード: 複数のプラットフォームに同時にアップロードすることも可能ですが、インターネット接続速度に注意してください。
Vidnozの直接アップロード機能を活用することで、編集から公開までのワークフローを大幅に効率化することができます。各プラットフォームの特性を理解し、適切な設定でアップロードすることで、より効果的な動画配信が可能になります。
4-3 YouTubeでの公開手順
YouTubeは世界最大の動画共有プラットフォームであり、Vidnozで編集した動画を公開する上で重要な選択肢の一つです。以下に、Vidnozを使用してYouTubeに動画を公開する詳細な手順を説明します。
- YouTubeアカウントの準備:
- YouTubeチャンネルをまだ持っていない場合は、事前にGoogleアカウントを使用してYouTubeチャンネルを作成しておきます。
- Vidnozでの編集完了:
- 動画の編集が完了し、YouTubeに公開する準備が整っていることを確認します。
- 出力設定の選択:
- Vidnozの出力メニューから「YouTube」オプションを選択します。
- これにより、YouTubeに最適化された設定が自動的に適用されます。
- YouTubeアカウントとの連携:
- 初回使用時は、VidnozとYouTubeアカウントを連携する必要があります。
- 画面の指示に従って、Googleアカウントでログインし、必要な権限を許可します。
- 動画情報の入力:
- タイトル: 検索されやすく、内容を適切に表すタイトルを入力します。
- 説明: 動画の内容を詳細に説明し、関連リンクなどを追加します。
- タグ: 関連するキーワードをタグとして追加し、検索性を高めます。
- サムネイル: Vidnozで作成したカスタムサムネイルをアップロードするか、YouTubeが自動生成したものから選択します。
- プライバシー設定:
- 「公開」「限定公開」「非公開」のいずれかを選択します。
- 「予約投稿」機能を使用する場合は、公開日時を設定します。
- 詳細設定:
- カテゴリー: 動画の内容に最も適したカテゴリーを選択します。
- 年齢制限: 必要に応じて、成人向けコンテンツとして設定します。
- ライセンスと所有権: 標準のYouTubeライセンスまたはクリエイティブ・コモンズを選択します。
- 字幕: Vidnozで作成した字幕ファイルがある場合は、ここでアップロードします。
- アップロードの開始:
- すべての設定が完了したら、「アップロード」ボタンをクリックします。
- Vidnozが自動的に動画を適切な形式に変換し、YouTubeにアップロードを開始します。
- アップロード進捗の確認:
- アップロード状況をVidnoz内で確認できます。
- 大きなファイルの場合、アップロードに時間がかかる場合があります。
- 公開後の確認:
- アップロードが完了したら、YouTubeで動画を確認します。
- 必要に応じて、YouTube Studio内で追加の編集や設定変更を行います。
- プロモーション:
- 動画が公開されたら、ソーシャルメディアや他のプラットフォームで共有し、視聴者を増やします。
YouTubeへの公開時の注意点:
- 著作権: 使用する音楽や映像の著作権を確認し、必要な許可を得ていることを確認します。
- コミュニティガイドライン: YouTubeのコミュニティガイドラインを遵守していることを確認します。
- SEO最適化: タイトル、説明、タグを適切に設定し、検索エンジン最適化を行います。
- 一貫性: 定期的に動画をアップロードし、チャンネルの一貫性を保つことで、視聴者を維持し、増やすことができます。
Vidnozの直接アップロード機能を使用することで、YouTubeへの動画公開プロセスが大幅に簡略化されます。この機能を効果的に活用し、質の高い動画コンテンツを効率的に公開していくことができます。
4-4 SNSでの動画シェア方法
ソーシャルメディアプラットフォームでの動画共有は、視聴者を増やし、エンゲージメントを高める効果的な方法です。Vidnozは、主要なSNSプラットフォームへの直接共有機能を提供していますが、それぞれのプラットフォームの特性を理解し、適切な方法で共有することが重要です。以下に、主要なSNSでの動画シェア方法と注意点を説明します。
- Facebook:
- Vidnozの直接アップロード機能を使用するか、YouTubeなどにアップロードした動画のリンクを共有します。
- キャプションには、動画の内容を簡潔に説明し、視聴者の興味を引くフックを入れます。
- 関連するハッシュタグを使用し、露出を増やします。
- 最適な投稿時間を考慮し、フォロワーがアクティブな時間帯に投稿します。
- Facebookグループやページでも共有し、リーチを拡大します。
- Instagram:
- IGTVを使用して長尺の動画を共有するか、1分以内の短い動画をフィード投稿として共有します。
- Instagram Storiesを活用し、15秒の短いクリップを連続して投稿することで、より長い内容を共有できます。
- 縦型フォーマットの動画が効果的です。Vidnozの編集機能を使用して、適切にリサイズします。
- 関連するハッシュタグを多用し、discoveryを促進します。
- 位置情報タグを使用して、地域ベースの視聴者にリーチします。
- Twitter:
- Vidnozから直接アップロードするか、他のプラットフォームにアップロードした動画のリンクを共有します。
- 簡潔で魅力的なツイート文を作成し、動画の内容を簡単に説明します。
- 関連するハッシュタグを使用しますが、2-3個程度に抑えます。
- リツイートやメンションを活用し、フォロワー以外にもリーチを広げます。
- Twitterの動画は自動再生されるため、冒頭の数秒で視聴者の注目を集めることが重要です。
- LinkedIn:
- プロフェッショナルな内容の動画に適しています。
- Vidnozから直接アップロードするか、他のプラットフォームのリンクを共有します。
- 業界関連のハッシュタグを使用し、専門家のネットワークにリーチします。
- 詳細な説明文を書き、動画の価値を明確に伝えます。
- 関連する人や会社をメンションし、エンゲージメントを促進します。
- TikTok:
- 縦型フォーマットの短い動画(15秒〜3分)に最適です。
- トレンドの音楽や効果を活用し、エンゲージメントを高めます。
- チャレンジやデュエット機能を活用し、コミュニティ参加を促進します。
- 関連するハッシュタグを使用しますが、トレンドのハッシュタグも確認して活用します。
- 頻繁に投稿し、アルゴリズムに乗りやすくします。
SNSでの動画シェア全般に関する注意点:
- プラットフォーム最適化: 各SNSの推奨フォーマットやサイズに合わせて動画を最適化します。Vidnozのリサイズ機能を活用してください。
- クロスプラットフォーム戦略: 同じ内容を各プラットフォームに合わせて最適化し、複数のSNSで共有することで、リーチを最大化します。
- エンゲージメント促進: コメントへの返信、質問の投げかけ、コールトゥアクションの使用など、視聴者との対話を促進します。
- 一貫性: 定期的に投稿し、ブランドの一貫性を保ちます。
- 分析: 各プラットフォームの分析ツールを活用し、パフォーマンスを測定・改善します。
- 法的考慮: 著作権法を遵守し、必要に応じて適切なクレジットを記載します。
Vidnozの機能を活用し、各SNSプラットフォームの特性を理解した上で効果的に動画を共有することで、より大きな視聴者層にリーチし、エンゲージメントを高めることができます。
4-5 ブログやウェブサイトへの埋め込み方法
Vidnozで作成した動画をブログやウェブサイトに埋め込むことは、コンテンツの魅力を高め、訪問者の滞在時間を延ばす効果的な方法です。以下に、一般的な埋め込み方法と、Vidnozの特徴を活かした埋め込みのテクニックを説明します。
- 動画ホスティングサービスを利用した埋め込み: a. YouTube経由の埋め込み:
- Vidnozから直接YouTubeにアップロードした動画を使用します。
- YouTubeの動画ページで「共有」ボタンをクリックし、「埋め込む」を選択します。
- 提供された埋め込みコードをコピーし、ウェブサイトやブログの適切な場所に貼り付けます。
- サイズやオプション(自動再生、関連動画の表示など)をカスタマイズできます。
- Vidnozから直接Vimeoにアップロードした動画を使用します。
- Vimeoの動画ページで「共有」ボタンをクリックし、埋め込みコードをコピーします。
- コードをウェブサイトやブログの適切な場所に貼り付けます。
- Vimeoは高品質な埋め込みオプションを提供しており、よりプロフェッショナルな外観が得られます。
- 直接埋め込み:
- Vidnozが提供する直接埋め込みオプションを使用します。
- 動画をVidnozのサーバーにホストし、提供された埋め込みコードを使用します。
- レスポンシブデザインへの対応:
- 埋め込みコードに
class="responsive-video"などの属性を追加し、CSSで適切なスタイルを設定します。
.responsive-video { position: relative; padding-bottom: 56.25%; /* 16:9 アスペクト比 */ height: 0; overflow: hidden; } .responsive-video iframe { position: absolute; top: 0; left: 0; width: 100%; height: 100%; }- これにより、動画がデバイスの画面サイズに応じて適切にリサイズされます。
- 埋め込みコードに
- 自動再生の設定:
- 多くの場合、自動再生はユーザーエクスペリエンスを損なう可能性があるため、デフォルトではオフにすることをお勧めします。
- ただし、音声なしの自動再生は、特定の状況下では効果的な場合があります。
- YouTubeの場合、埋め込みコードに
autoplay=1パラメータを追加します。
<iframe src="https://www.youtube.com/embed/VIDEO_ID?autoplay=1" ...></iframe> - サムネイル画像からの再生:
- 動画の埋め込みの代わりに、サムネイル画像を表示し、クリックで動画を再生する方法も効果的です。
- JavaScriptを使用して、クリック時に動画プレーヤーに置き換えます。
<div id="video-container"> <img src="thumbnail.jpg" id="video-thumbnail" onclick="playVideo()"> </div> <script> function playVideo() { var container = document.getElementById('video-container'); container.innerHTML = '<iframe src="https://www.youtube.com/embed/VIDEO_ID?autoplay=1" ...></iframe>'; } </script> - 再生リストの埋め込み:
- 関連する複数の動画をまとめて表示したい場合、再生リストを埋め込むことができます。
- YouTubeの場合、再生リストの埋め込みコードを使用します。
<iframe src="https://www.youtube.com/embed/videoseries?list=PLAYLIST_ID" ...></iframe> - 動画の開始時間の指定:
- 特定の時点から動画を開始したい場合、開始時間を指定できます。
- YouTubeの場合、
startパラメータを使用します(秒単位)。
<iframe src="https://www.youtube.com/embed/VIDEO_ID?start=30" ...></iframe> - SEO対策:
- 動画の周りに関連するテキストコンテンツを配置し、検索エンジンが動画の内容を理解しやすくします。
<video>タグを使用する場合、title属性を追加してメタデータを提供します。- 動画の説明文やトランスクリプトを提供することで、SEO効果を高めることができます。
- パフォーマンスの最適化:
- 動画の読み込みを遅延させることで、ページの初期ロード時間を改善できます。
- JavaScriptを使用して、スクロール時やユーザーアクションに応じて動画を読み込む方法を実装します。
- アクセシビリティの考慮:
- 字幕や音声説明のオプションを提供し、動画をより多くの人にアクセス可能にします。
- 埋め込みプレーヤーにキーボードナビゲーションのサポートを確認します。
これらの方法を組み合わせることで、Vidnozで作成した動画をウェブサイトやブログに効果的に埋め込み、視聴者エンゲージメントを高めることができます。サイトの目的や対象視聴者に合わせて最適な埋め込み方法を選択し、定期的にパフォーマンスを分析して改善を図ることが重要です。
4-6 視聴データの分析と改善点の見つけ方
Vidnozで作成した動画を公開した後、視聴データを分析し、改善点を見つけることは、コンテンツの質を向上させ、視聴者エンゲージメントを高めるために不可欠です。以下に、視聴データの分析方法と、それに基づく改善策の立て方を説明します。
- 視聴回数の分析:
- 全体的な視聴回数のトレンドを確認します。
- 特に人気のある動画を特定し、その特徴を分析します。
- 視聴回数が低い動画についても、原因を探ります。
改善策:
- 人気動画の特徴(テーマ、長さ、スタイルなど)を他の動画制作に活かす。
- 視聴回数の低い動画のタイトルやサムネイルを改善し、クリック率を上げる。
- 視聴継続率(リテンション)の分析:
- 動画のどの部分で視聴者が離脱しているかを確認します。
- 最後まで視聴される動画の特徴を分析します。
改善策:
- 冒頭部分をより魅力的にし、視聴者の興味を引き付ける。
- 視聴者が離脱しやすい部分を特定し、そのセクションのコンテンツや編集を改善する。
- 動画の長さを最適化し、不必要な部分をカットする。
- エンゲージメント率の分析:
- いいね、コメント、シェアの数を確認します。
- 高エンゲージメントの動画の特徴を分析します。
改善策:
- 視聴者に行動を促す呼びかけ(コールトゥアクション)を効果的に使用する。
- 議論を促すような内容や質問を動画に含める。
- コメントに積極的に返信し、コミュニティを育成する。
- トラフィックソースの分析:
- どの経路から視聴者が動画にアクセスしているかを確認します。
- 検索、ソーシャルメディア、外部サイトなど、主要なトラフィックソースを特定します。
改善策:
- 効果的なトラフィックソースに注力し、そのチャンネルでの露出を増やす。
- SEO対策を強化し、検索エンジンからのトラフィックを増やす。
- ソーシャルメディアでの共有を促進する戦略を立てる。
- デモグラフィック情報の分析:
- 視聴者の年齢層、性別、地理的位置などを確認します。
- ターゲット視聴者と実際の視聴者層のギャップを分析します。
改善策:
- ターゲット視聴者により適したコンテンツを制作する。
- 特定の視聴者層に合わせた言語やトーンを使用する。
- 地域特有のトピックスやイベントを取り入れる。
- デバイス別視聴データの分析:
- モバイル、デスクトップ、タブレットなど、デバイス別の視聴傾向を確認します。
改善策:
- 主要な視聴デバイスに最適化した動画フォーマットや長さを選択する。
- モバイル視聴が多い場合、縦型動画の制作を検討する。
- 競合分析:
- 同じニッチの他のクリエイターや企業の動画を分析します。
- 成功している競合の戦略や特徴を研究します。
改善策:
- 競合の成功要因を自社のコンテンツに適用する。
- 競合と差別化できる独自の特徴や価値を見出し、強調する。
- A/Bテストの実施:
- タイトル、サムネイル、動画の長さなど、異なるバージョンをテストします。
- パフォーマンスの違いを分析し、最適な方法を見つけます。
改善策:
- テスト結果に基づいて、最も効果的な要素を今後の動画制作に採用する。
- 継続的にA/Bテストを行い、常に改善を図る。
- コメント分析:
- 視聴者のコメントを詳細に分析し、フィードバックや要望を把握します。
改善策:
- 頻繁に寄せられる質問や要望に基づいて、新しいコンテンツのアイデアを生み出す。
- 視聴者の批評や提案を真摯に受け止め、改善に活かす。
- 長期トレンドの分析:
- 時間の経過とともにコンテンツのパフォーマンスがどのように変化するかを観察します。
改善策: – 長期的に人気が持続するエバーグリーンコンテンツの特徴を理解し、活用する。 – 季節性のあるコンテンツの適切なタイミングでの再プロモーションを計画する。
これらの分析と改善策を継続的に実施することで、Vidnozで作成する動画の質と効果を常に向上させることができます。データに基づいた意思決定を行い、視聴者のニーズや好みに合わせてコンテンツを最適化することで、より魅力的で影響力のある動画を制作することが可能になります。
4-7 公開後の動画管理と保管方法
Vidnozで作成した動画を公開した後、効果的な管理と保管は長期的な成功のために重要です。以下に、公開後の動画管理と保管のベストプラクティスを説明します。
- 体系的なファイル管理:
- 明確なファイル命名規則を設定します(例:日付_プロジェクト名_バージョン)。
- フォルダ構造を整理し、プロジェクトごとにサブフォルダを作成します。
- メタデータ(タグ、説明、カテゴリーなど)を適切に設定し、後での検索を容易にします。
- バージョン管理:
- 動画の異なるバージョンを保存し、変更履歴を管理します。
- 最終版と編集可能な作業ファイルを区別して保存します。
- 重要な中間バージョンも保存し、必要に応じて過去のアイデアに戻れるようにします。
- クラウドストレージの活用:
- Google Drive、Dropbox、OneDriveなどのクラウドサービスを使用して、ファイルをバックアップします。
- 自動同期機能を設定し、最新の変更がクラウドに反映されるようにします。
- 複数のデバイスからアクセスできるようにし、柔軟な作業環境を整えます。
- ローカルバックアップ:
- 外付けハードドライブやNASを使用して、定期的にローカルバックアップを作成します。
- RAID構成を使用して、データの冗長性を確保します。
- バックアップスケジュールを設定し、自動化します。
- アーカイブ管理:
- 長期保存が必要なプロジェクトは、高品質のアーカイブ用ストレージに保存します。
- LTO(Linear Tape-Open)テープなどの長期保存に適したメディアを使用します。
- 定期的にアーカイブをチェックし、必要に応じてデータを新しいメディアに移行します。
- セキュリティ対策:
- 重要なファイルには暗号化を適用します。
- アクセス権限を適切に設定し、不正アクセスを防止します。
- ウイルス対策ソフトを常に最新の状態に保ちます。
- メタデータの管理:
- 各動画プロジェクトに関連するメタデータ(使用した素材、権利情報、公開情報など)を記録します。
- メタデータ管理ツールを使用して、情報を一元管理します。
- 公開プラットフォームの管理:
- YouTubeやVimeoなどの公開プラットフォームでの設定を定期的に確認します。
- プライバシー設定、モネタイズオプション、コメント管理などを適切に維持します。
- 古くなったコンテンツは適宜アーカイブまたは非公開にします。
- 素材ライブラリの管理:
- 使用頻度の高い素材(音楽、効果音、グラフィックスなど)を整理し、簡単にアクセスできるようにします。
- ライセンス情報を適切に管理し、使用期限や条件を把握します。
- プロジェクトドキュメンテーション:
- 各プロジェクトの詳細情報(制作目的、ターゲット視聴者、使用機材など)を文書化します。
- 編集プロセス、使用したエフェクトやテクニックなどの技術的な詳細を記録します。
- フィードバックや改善点、次回のプロジェクトへの教訓などを記録します。
- 定期的なファイル整理:
- 月ごとや四半期ごとに、ファイルの整理とクリーンアップを行います。
- 不要になったファイルを削除または長期保存用にアーカイブします。
- ストレージ容量を定期的にチェックし、必要に応じて拡張します。
- コラボレーションツールの活用:
- チームで作業する場合、TrelloやAsanaなどのプロジェクト管理ツールを使用して、タスクや進捗を管理します。
- Google Workspaceなどの共同作業ツールを活用し、ファイルの共有と編集を効率化します。
- 権利管理:
- 使用した音楽、画像、フッテージなどの権利情報を適切に管理します。
- ライセンスの更新が必要な素材をトラッキングし、期限切れを防ぎます。
- 自社制作コンテンツの著作権情報を明確に記録し、必要に応じて登録します。
- パフォーマンス追跡:
- 各動画のパフォーマンスデータ(視聴回数、エンゲージメント率など)を定期的に記録します。
- スプレッドシートやデータベースを使用して、長期的なトレンドを分析できるようにします。
- 更新とリニューアル:
- 定期的に古い動画をレビューし、情報が古くなっていないか確認します。
- 必要に応じて、人気のある古い動画を更新または再編集します。
- 新しい技術やトレンドに合わせて、過去のコンテンツをリニューアルします。
- ディザスタリカバリ計画:
- データ損失や機器故障に備えて、包括的なディザスタリカバリ計画を策定します。
- オフサイトバックアップを含む、多層的なバックアップ戦略を実装します。
- 定期的にリカバリテストを行い、計画の有効性を確認します。
- ワークフローの最適化:
- 公開後のプロセス(分析、フィードバック収集、改善など)を標準化し、チェックリストを作成します。
- 自動化ツールを活用して、ルーチンタスクを効率化します。
- 法的コンプライアンス:
- データ保護法(GDPRなど)に準拠した保管方法を確保します。
- 必要に応じて、コンテンツの保管期間に関する法的要件を遵守します。
- 技術の進化への対応:
- 新しいファイル形式や圧縮技術に注意を払い、必要に応じてファイルを変換します。
- ストレージ技術の進歩を追跡し、より効率的で安全な方法が利用可能になった場合は移行を検討します。
- コミュニティ管理:
- 公開された動画に関連するコメントや質問を定期的にモニタリングし、適切に対応します。
- 視聴者からのフィードバックを収集し、将来のコンテンツ改善に活用します。
これらの方法を総合的に実践することで、Vidnozで作成した動画を効果的に管理し、長期的な価値を最大化することができます。適切な管理と保管は、過去のプロジェクトからの学習、素材の再利用、法的リスクの軽減など、多くの利点をもたらします。また、効率的な管理システムを構築することで、将来のプロジェクトをより迅速かつ効果的に実行することが可能になります。
Vidnozの便利なツールとリソース
5-1 プリセットテンプレートの活用
Vidnozのプリセットテンプレートは、動画制作プロセスを大幅に効率化し、プロフェッショナルな品質の動画を簡単に作成するための強力なツールです。これらのテンプレートを効果的に活用することで、時間を節約し、クリエイティビティに集中することができます。以下に、プリセットテンプレートの活用方法とそのメリットを詳しく説明します。
- テンプレートの種類:
- イントロ/アウトロテンプレート: 動画の開始と終了を印象的に演出
- ソーシャルメディア用テンプレート: 各プラットフォームに最適化されたサイズと形式
- プレゼンテーションテンプレート: ビジネスプレゼンテーションやエデュケーショナルコンテンツ用
- モーショングラフィックステンプレート: 動的な視覚効果を簡単に追加
- ローワーサードテンプレート: 名前やタイトルを効果的に表示
- トランジションテンプレート: シーン間の移行を滑らかに
- テンプレートの選択:
- 目的に合ったカテゴリーを選択します(例:マーケティング、教育、エンターテイメントなど)。
- スタイルやトーンに合うテンプレートを探します。
- 動画の長さや複雑さに適したテンプレートを選びます。
- テンプレートのカスタマイズ:
- テキストを変更し、自社のメッセージや情報に合わせます。
- 色やフォントを調整し、ブランドのアイデンティティに合わせます。
- 画像や動画クリップを自社のものに置き換えます。
- アニメーションの速度や効果を微調整します。
- テンプレートの組み合わせ:
- 複数のテンプレートを組み合わせて、より複雑な構造の動画を作成します。
- 異なるセクション(イントロ、メインコンテンツ、アウトロ)に別々のテンプレートを使用します。
- テンプレートの学習:
- テンプレートの構造を分析し、プロフェッショナルな編集テクニックを学びます。
- 効果的なレイアウトやアニメーションの方法を理解し、自作のテンプレートに活かします。
- カスタムテンプレートの作成:
- 頻繁に使用するレイアウトや効果を自作のテンプレートとして保存します。
- ブランド固有のテンプレートを作成し、一貫性のあるコンテンツを効率的に制作します。
- テンプレートのバージョン管理:
- 成功したテンプレートのバリエーションを作成し、異なる用途に対応します。
- 季節やイベントに合わせたテンプレートのバージョンを準備します。
- A/Bテスト:
- 異なるテンプレートを使用して同じコンテンツを制作し、パフォーマンスを比較します。
- 視聴者の反応に基づいて、最も効果的なテンプレートを特定します。
- テンプレートライブラリの整理:
- 頻繁に使用するテンプレートをお気に入りに登録し、素早くアクセスできるようにします。
- カテゴリーや用途別にテンプレートを整理し、必要な時にすぐに見つけられるようにします。
- テンプレートの更新:
- Vidnozが提供する新しいテンプレートを定期的にチェックし、ライブラリを更新します。
- トレンドや技術の進化に合わせて、既存のテンプレートを更新します。
- コラボレーション:
- チーム内でテンプレートを共有し、効率的な協働を促進します。
- 異なる役割や専門性を持つメンバーが、それぞれの強みを活かしてテンプレートを改善します。
- パフォーマンス分析:
- テンプレートを使用した動画のパフォーマンスを追跡し、最も効果的なものを特定します。
- 視聴者のエンゲージメントデータを分析し、テンプレートの改善点を見つけます。
プリセットテンプレートを効果的に活用することで、Vidnozユーザーは高品質な動画を迅速に制作し、一貫性のあるブランドイメージを維持しながら、クリエイティブな表現の幅を広げることができます。テンプレートは単なる時間節約のツールではなく、プロフェッショナルな制作技術を学び、自身のスキルを向上させる機会にもなります。適切に選択し、カスタマイズされたテンプレートは、動画制作ワークフローの効率を大幅に向上させ、より多くのリソースをコンテンツの質と創造性に集中させることを可能にします。
5-2 無料素材サイトの紹介
Vidnozで動画を制作する際、高品質な素材は最終的な作品の質を大きく左右します。しかし、予算の制約がある場合や、特定の素材を一時的に使用したい場合、無料の素材サイトは非常に有用なリソースとなります。以下に、ユーザーにおすすめの無料素材サイトとその活用方法を紹介します。
- Pixabay (https://pixabay.com/)
- 特徴: 高品質の画像、動画、音楽を提供
- ライセンス: CC0(パブリックドメイン)
- 使い方: 商用利用も可能で、帰属表示不要。ただし、識別可能な人物や財産の画像には注意が必要
- Pexels (https://www.pexels.com/)
- 特徴: プロフェッショナル品質の写真と動画
- ライセンス: Pexelsライセンス(商用利用可、帰属表示不要)
- 使い方: 高品質なストックフォトや動画クリップを簡単に検索・ダウンロード可能
- Unsplash (https://unsplash.com/)
- 特徴: アーティスティックで高品質な写真
- ライセンス: Unsplashライセンス(商用利用可、帰属表示不要だが推奨)
- 使い方: クリエイティブなプロジェクトに最適な、独特の雰囲気の写真を提供
- Videvo (https://www.videvo.net/)
- 特徴: 無料の動画クリップ、モーショングラフィックス、音楽
- ライセンス: 素材によって異なる(CC0、クリエイティブコモンズ、Videevoライセンス)
- 使い方: ライセンスを確認し、適切に使用。高品質な動画素材が多数あり
- FreePik (https://www.freepik.com/)
- 特徴: ベクター画像、写真、PSDファイル
- ライセンス: 無料版は帰属表示が必要
- 使い方: グラフィックデザイン素材が豊富。無料版と有料版があるため、利用条件を確認
- Mixkit (https://mixkit.co/)
- 特徴: 高品質の動画クリップ、音楽、サウンドエフェクト
- ライセンス: Mixkitライセンス(商用利用可、帰属表示不要)
- 使い方: 動画プロジェクトに必要な様々な素材を一括で探せる
- Bensound (https://www.bensound.com/)
- 特徴: 多様なジャンルのロイヤリティフリー音楽
- ライセンス: 無料版は帰属表示が必要
- 使い方: BGMや効果音として使用。商用利用の場合はライセンスを確認
- Flaticon (https://www.flaticon.com/)
- 特徴: 豊富なアイコンとベクターグラフィック
- ライセンス: 無料版は帰属表示が必要
- 使い方: インフォグラフィックやモーショングラフィックスに最適
- Giphy (https://giphy.com/)
- 特徴: 膨大な数のGIFアニメーション
- ライセンス: 素材によって異なる(使用前に確認が必要)
- 使い方: 動画にアクセントを加えたり、ソーシャルメディア向けコンテンツに活用
- Coverr (https://coverr.co/)
- 特徴: クリエイティブな背景動画
- ライセンス: CC0(パブリックドメイン)
- 使い方: タイトル背景や雰囲気作りに最適な動画クリップを提供
これらの無料素材サイトを活用する際の注意点:
- ライセンスの確認: 各サイトや素材のライセンス条件を必ず確認し、適切に使用します。
- 帰属表示: 必要な場合は、適切な形で作者やサイトのクレジットを表示します。
- 商用利用の確認: 商用プロジェクトで使用する場合、その素材が商用利用可能か確認します。
- 素材の加工: 多くのサイトでは素材の加工や編集が許可されていますが、確認が必要です。
- 独自性の確保: 無料素材は多くの人が使用する可能性があるため、編集や組み合わせで独自性を出します。
- 品質の確認: 無料素材でも高品質なものを選び、プロジェクトの質を維持します。
- ダウンロード制限: 一部のサイトでは1日のダウンロード数に制限があるため注意が必要です。
- 更新の確認: これらのサイトは定期的に新しい素材を追加するので、頻繁にチェックすると良いでしょう。
これらの無料素材サイトを適切に活用することで、Vidnozユーザーは予算を抑えながらも、高品質で多様な素材を使用した魅力的な動画を制作することができます。ただし、著作権や使用条件を常に意識し、法的・倫理的に問題のない形で素材を使用することが重要です。
5-3 コミュニティフォーラムでの情報交換
Vidnozのコミュニティフォーラムは、ユーザー同士が情報を交換し、問題解決やスキル向上を図る貴重な場です。このフォーラムを効果的に活用することで、Vidnozの使用経験を大幅に向上させることができます。以下に、コミュニティフォーラムでの情報交換の方法とメリットを詳しく説明します。
- フォーラムの基本的な使い方:
- アカウント作成: Vidnozアカウントでログインするか、フォーラム専用のアカウントを作成します。
- プロフィール設定: 自己紹介や専門分野を記入し、他のユーザーとの交流を促進します。
- カテゴリーの把握: 技術的な質問、クリエイティブな議論、機能リクエストなど、適切なカテゴリーを選んで投稿します。
- 質問のポスト方法:
- 明確なタイトル: 問題の本質を簡潔に表現したタイトルをつけます。
- 詳細な説明: 問題の状況、試したことなどを具体的に記述します。
- スクリーンショットや動画: 可能であれば、問題を視覚的に説明する素材を添付します。
- タグの使用: 関連するキーワードをタグとして付け、検索性を高めます。
- 回答の提供:
- 経験の共有: 自身が遭遇した類似の問題とその解決方法を共有します。
- ステップバイステップの説明: 複雑な解決策は段階的に説明します。
- 補足資料の提供: 役立つリンクや参考資料があれば共有します。
- 丁寧で建設的な態度: 初心者の質問にも親切に対応し、コミュニティの雰囲気づくりに貢献します。
- ディスカッションへの参加:
- トレンドのフォロー: 最新の編集技術や機能に関する議論に参加します。
- アイデアの共有: 新しい使用方法や創造的なテクニックを提案します。
- フィードバックの提供: Vidnozの新機能やアップデートに関する意見を述べます。
- リソースの共有:
- チュートリアルの作成: 特定の機能や技術に関する詳細なガイドを投稿します。
- テンプレートの共有: 自作のテンプレートを共有し、他のユーザーの制作をサポートします。
- プラグインや拡張機能の紹介: Vidnozと相性の良い外部ツールについて情報交換します。
- ネットワーキング:
- 同業者との交流: 類似のプロジェクトや興味を持つユーザーとつながります。
- コラボレーションの機会: 共同プロジェクトのパートナーを見つけます。
- メンターシップ: 経験豊富なユーザーから学んだり、初心者をサポートしたりします。
- イベントの情報:
- オンラインワークショップ: フォーラムで告知されるVidnoz主催のワークショップに参加します。
- ユーザーミートアップ: 地域ごとのオフラインイベントの情報を得たり、自ら企画したりします。
- バグ報告と機能リクエスト:
- 詳細な報告: 発見したバグを再現可能な形で報告します。
- 建設的な提案: 新機能のアイデアを具体的に説明し、その必要性を示します。
- 成功事例の共有:
- ショーケース: 完成したプロジェクトを共有し、フィードバックを得ます。
- 制作プロセスの解説: 特に印象的な作品の制作過程を詳しく説明します。
- 最新情報のキャッチ:
- 公式アナウンス: Vidnozチームからの最新情報や重要な通知をチェックします。
- アップデート情報: 新機能や改善点について、いち早く情報を得ます。
- 言語とカルチャー:
- 多言語対応: 可能であれば、複数の言語でコミュニケーションを取ります。
- 文化的配慮: 国際的なコミュニティであることを意識し、異なる背景を持つユーザーに配慮します。
- モデレーションへの協力:
- ルールの遵守: フォーラムのガイドラインを守り、健全な議論を促進します。
- 問題の報告: 不適切な投稿を見つけた場合、モデレーターに報告します。
Vidnozのコミュニティフォーラムを積極的に活用することで、単なる問題解決の場を超えて、継続的な学習と成長の機会を得ることができます。他のユーザーとの交流を通じて、新しいアイデアや技術を学び、自身の制作スキルを向上させることができます。また、コミュニティに貢献することで、自身の専門性や評価を高めることにもつながります。フォーラムは、Vidnozを使用する上での重要なリソースであり、ユーザー全体のスキル向上と、ソフトウェア自体の改善に大きく寄与する場となっています。
5-4 Vidnozのヘルプセンターの使い方
Vidnozのヘルプセンターは、ユーザーが直面する様々な問題や疑問に対して、迅速かつ効果的な解決策を提供する重要なリソースです。以下に、ヘルプセンターの効果的な使用方法と、そこから最大限の価値を引き出す方法を詳しく説明します。
- ヘルプセンターへのアクセス:
- Vidnozの公式ウェブサイトから直接アクセスできます。
- アプリケーション内からもリンクが提供されている場合があります。
- 基本的な構造の理解:
- カテゴリー別の記事: 機能、トラブルシューティング、アカウント管理などのカテゴリーに分類されています。
- 検索機能: キーワードで特定の問題や機能に関する情報を素早く見つけられます。
- よくある質問(FAQ)セクション: 頻繁に寄せられる質問とその回答がまとめられています。
- 効果的な検索方法:
- キーワードの選択: 問題を最もよく表す具体的な単語や句を使用します。
- フレーズ検索: 複数の単語を引用符で囲むことで、正確なフレーズを検索できます。
- 同義語の使用: 異なる表現で同じ問題を検索し、より多くの関連情報を見つけます。
- 記事の活用:
- ステップバイステップのガイド: 多くの記事は段階的な説明を提供しているので、順を追って実践します。
- スクリーンショットと動画: 視覚的な説明を活用し、作業の流れを理解します。
- 関連リンク: 記事内の関連トピックへのリンクをクリックし、より深い理解を得ます。
- トラブルシューティングガイドの使用:
- 症状の特定: 問題の具体的な症状を確認し、適切なガイドを選択します。
- 解決策の順次試行: 提案された解決策を順番に試し、効果を確認します。
- フィードバックの提供: 解決策が効果的だったかどうかをフィードバックし、他のユーザーや開発チームの参考にします。
- 機能ガイドの活用:
- 新機能の学習: 新しくリリースされた機能について詳しく学びます。
- チュートリアルの実践: ステップバイステップのチュートリアルを実際にVidnozで試しながら、新しいスキルを身につけます。
- 高度な機能の探索: 普段使用していない機能についても学び、制作の幅を広げます。
- アップデート情報のチェック:
- 最新バージョンの確認: 現在使用しているバージョンと最新バージョンの情報を比較します。
- 変更点の把握: 各アップデートで追加された機能や修正された問題を確認します。
- アップデート手順の確認: 安全かつ効果的にアップデートを行うための手順を学びます。
- アカウントと課金に関する情報:
- サブスクリプション管理: プランの変更や更新に関する情報を確認します。
- 支払い方法の更新: 支払い情報の変更方法を学びます。
- アカウントセキュリティ: パスワード変更やセキュリティ設定の方法を確認します。
- システム要件の確認:
- ハードウェア要件: Vidnozを最適に動作させるために必要なスペックを確認します。
- ソフトウェア互換性: 対応OSやブラウザなどの情報を確認します。
- 推奨設定: パフォーマンスを最大化するための設定方法を学びます。
- コミュニティリソースへのリンク:
- フォーラムへの誘導: より詳細な議論や最新の情報交換のために、フォーラムへのリンクを活用します。
- ユーザー生成コンテンツ: 他のユーザーが作成したチュートリアルや使用例にアクセスします。
- カスタマーサポートへの連絡方法:
- チケットシステムの使用方法: 問題が解決しない場合のサポートチケットの作成方法を学びます。
- ライブチャットの利用: 即時の支援が必要な場合の連絡方法を確認します。
- サポート時間と対応言語: サポート可能な時間帯と言語を確認します。
- フィードバックの提供:
- 記事の評価: 役立った記事に対してフィードバックを提供し、改善に貢献します。
- 不足している情報の報告: 必要な情報が見つからない場合、その旨を報告します。
- モバイル対応の確認:
- スマートフォンやタブレットからのアクセス方法を学びます。
- モバイル版アプリがある場合、その特有の機能や制限を確認します。
- 法的情報とプライバシーポリシー:
- 利用規約: Vidnozの使用に関する法的な条件を確認します。
- データ保護: 個人情報の取り扱いに関する方針を確認します。
- リソースのダウンロード:
- マニュアルや詳細なガイドがPDFなどでダウンロード可能か確認し、活用します。
- サンプルプロジェクトやテンプレートがある場合、ダウンロードして学習に役立てます。
- 言語設定:
- ヘルプセンターが多言語対応している場合、自分に最適な言語を選択します。
- アクセシビリティ機能:
- 視覚や聴覚に障害のあるユーザーのための特別な機能や設定があるか確認します。
Vidnozのヘルプセンターを効果的に活用することで、ユーザーは自己解決能力を高め、制作プロセスをより円滑に進めることができます。問題が発生した際に迅速に解決策を見つけられるだけでなく、積極的に新しい機能や高度な使用方法を学ぶことで、Vidnozの能力を最大限に引き出すことができます。ヘルプセンターは単なる問題解決のためのツールではなく、継続的な学習と成長のためのリソースとして活用することが重要です。定期的にヘルプセンターをチェックし、最新の情報や新機能について学ぶことで、常に効率的かつ創造的な動画制作を行うことができるでしょう。
5-5 オンラインチュートリアルとウェビナーの活用
Vidnozのオンラインチュートリアルとウェビナーは、ユーザーのスキル向上と最新機能の理解を促進する貴重なリソースです。これらを効果的に活用することで、Vidnozの使用スキルを大幅に向上させ、より高品質の動画を制作することができます。以下に、オンラインチュートリアルとウェビナーの活用方法とそのメリットを詳しく説明します。
- オンラインチュートリアルの種類:
- 基本操作チュートリアル: 初心者向けの基本的な機能説明
- 機能別チュートリアル: 特定の機能や技術に焦点を当てた詳細な解説
- プロジェクトベースのチュートリアル: 実際の制作プロセスを通じた学習
- 応用テクニックチュートリアル: 高度な編集技術や効果の使用方法
- チュートリアルの効果的な活用方法:
- レベルに合わせた選択: 自身のスキルレベルに適したチュートリアルを選びます。
- 実践しながらの学習: チュートリアルを見るだけでなく、実際にVidnozで操作しながら学びます。
- 反復練習: 特に難しい技術は繰り返し練習し、確実に身につけます。
- メモの作成: 重要なポイントやショートカットキーなどをメモし、後で参照できるようにします。
- ウェビナーの種類:
- 新機能紹介ウェビナー: 最新のアップデートや新機能の詳細な解説
- テクニックワークショップ: 特定の編集技術や制作フローに焦点を当てたセッション
- Q&Aセッション: ユーザーからの質問に直接答える双方向のセッション
- ゲストスピーカーセッション: 業界のエキスパートによる特別講座
- ウェビナーへの参加方法:
- 事前登録: 興味のあるウェビナーに事前登録し、リマインダーを設定します。
- ライブ参加: 可能な限りライブセッションに参加し、リアルタイムで質問できる機会を活用します。
- 録画視聴: 参加できなかった場合や復習のため、録画されたウェビナーを視聴します。
- インタラクティブな学習の活用:
- Q&Aセッションへの積極的な参加: 疑問点を質問し、専門家から直接回答を得ます。
- チャット機能の利用: 他の参加者とも情報交換し、多角的な視点を得ます。
- 実践演習への参加: ライブデモンストレーションに合わせて自身でも操作を試みます。
- フォローアップとリソースの活用:
- 補足資料のダウンロード: ウェビナーで提供されるハンドアウトや追加リソースを活用します。
- 関連チュートリアルの視聴: ウェビナーで紹介された技術に関連するチュートリアルを探し、学習を深めます。
- コミュニティでの議論: 学んだ内容についてフォーラムで他のユーザーと議論し、理解を深めます。
- 継続的な学習計画:
- 定期的なチェック: 新しいチュートリアルやウェビナーの予定を定期的に確認します。
- 学習目標の設定: 特定のスキルや技術の習得を目標として設定し、関連するコンテンツを集中的に学習します。
- 復習スケジュールの作成: 学んだ内容を定期的に復習し、確実にスキルとして定着させます。
- 実践プロジェクトへの応用:
- チュートリアルプロジェクトの拡張: 学んだ技術を基に、オリジナルの要素を加えたプロジェクトを制作します。
- チャレンジの設定: ウェビナーで紹介された高度な技術を自身のプロジェクトに取り入れる挑戦をします。
- フィードバックの提供と要望:
- 評価とコメント: チュートリアルやウェビナーの質を向上させるためのフィードバックを提供します。
- トピックのリクエスト: 学びたい内容や技術について、新しいチュートリアルやウェビナーをリクエストします。
- ネットワーキングの機会:
- 参加者とのつながり: ウェビナー参加者同士でコンタクトを取り、情報交換やコラボレーションの機会を探ります。
- 講師とのコネクション: ウェビナー講師のSNSをフォローし、継続的に新しい情報や洞察を得ます。
- 多言語対応の活用:
- 提供言語の確認: 自分に最適な言語でのチュートリアルやウェビナーを選択します。
- 字幕機能の利用: 必要に応じて、他言語のコンテンツを字幕付きで視聴します。
- モバイル学習の活用:
- モバイルアプリの利用: 移動中や隙間時間を利用して、スマートフォンやタブレットでチュートリアルを視聴します。
- オフライン視聴: 可能な場合、コンテンツをダウンロードしてオフラインで視聴できるようにします。
Vidnozのオンラインチュートリアルとウェビナーを積極的に活用することで、ユーザーは常に最新の編集技術や機能を学び、自身のスキルを継続的に向上させることができます。これらのリソースは、単なる技術的な知識の獲得だけでなく、創造的なアイデアの源泉としても機能し、よりクオリティの高い動画制作を可能にします。また、ライブセッションへの参加やコミュニティでの交流は、他のクリエイターとのネットワーキングや情報交換の機会となり、プロフェッショナルとしての成長にも大きく寄与します。定期的かつ計画的にこれらのリソースを活用することで、Vidnozユーザーは自身のスキルセットを継続的に拡大し、常に進化する動画制作の世界で競争力を維持することができるでしょう。
5-6 トラブルシューティングの基本
Vidnozを使用する中で、時として技術的な問題や予期せぬ挙動に遭遇することがあります。効果的なトラブルシューティングは、これらの問題を迅速に解決し、制作プロセスを円滑に進めるために不可欠です。以下に、Vidnozユーザーのためのトラブルシューティングの基本的なアプローチと具体的な方法を詳しく説明します。
- 問題の特定と記録:
- 具体的な症状の把握: 問題が発生した時の具体的な状況や症状を明確に記録します。
- エラーメッセージの記録: 表示されたエラーメッセージを正確にメモします。
- 再現性の確認: 問題が一貫して発生するか、特定の条件下でのみ発生するかを確認します。
- 基本的なチェック:
- システム要件の確認: 使用しているハードウェアとソフトウェアがVidnozの要件を満たしているか確認します。
- バージョンの確認: 最新バージョンのVidnozを使用しているか確認し、必要に応じてアップデートします。
- リソースの確認: CPU、メモリ、ディスク容量などのシステムリソースが十分であるか確認します。
- 一般的な解決策の試行:
- アプリケーションの再起動: Vidnozを完全に終了し、再起動します。
- コンピューターの再起動: OSレベルでの問題解決のため、コンピューター自体を再起動します。
- キャッシュのクリア: Vidnozのキャッシュや一時ファイルをクリアします。
- プロジェクト固有の問題解決:
- プロジェクトのバックアップ: 問題解決の試行前に、現在のプロジェクトをバックアップします。
- 新規プロジェクトでのテスト: 問題がプロジェクト固有か、アプリケーション全体の問題かを判断するため、新規プロジェクトで症状を再現できるか試みます。
- メディアファイルの確認: 使用しているメディアファイルが破損していないか、互換性があるかを確認します。
- 設定の最適化:
- レンダリング設定の調整: パフォーマンスに問題がある場合、プレビューの品質や解像度を下げて試します。
- ハードウェアアクセラレーションの確認: GPUの使用が問題を引き起こしている可能性がある場合、設定を変更します。
- プラグインの無効化: サードパーティのプラグインが原因の可能性がある場合、一時的に無効にして確認します。
- ログファイルの確認:
- エラーログの場所確認: Vidnozのログファイルがどこに保存されているか確認します。
- ログの分析: エラーメッセージや警告を確認し、問題の原因を特定するヒントを探します。
- オンラインリソースの活用:
- 公式ヘルプセンターの検索: 類似の問題に関する既存の解決策を探します。
- コミュニティフォーラムの確認: 他のユーザーが同様の問題を報告し、解決策を共有しているか確認します。
- SNSや動画共有サイトでの情報収集: YouTubeなどでトラブルシューティングの動画を探します。
- ネットワーク関連の問題:
- インターネット接続の確認: オンライン機能に問題がある場合、接続状態を確認します。
- ファイアウォール設定の確認: Vidnozがネットワークにアクセスできるよう、適切に設定されているか確認します。
- プロキシ設定の確認: 必要に応じてプロキシ設定を調整します。
- ファイルとフォルダの管理:
- 権限の確認: Vidnozが必要なファイルやフォルダにアクセスできる権限があるか確認します。
- ファイルパスの長さ: 長すぎるファイルパスが問題を引き起こしている可能性がある場合、短縮を試みます。
- 特殊文字の除去: ファイル名やパスに特殊文字が含まれている場合、それらを除去します。
- ハードウェア互換性:
- ドライバーの更新: グラフィックカードなどのドライバーが最新であることを確認します。
- 外部デバイスの切断: 問題の原因が外部デバイスにある可能性がある場合、一時的に切断して確認します。
- ソフトウェアの競合:
- バックグラウンドプロセスの確認: 他のリソース集約型アプリケーションを終了します。
- アンチウイルスソフトの一時停止: セキュリティソフトがVidnozの動作を妨げていないか確認します。
- クリーンインストール:
- アンインストールと再インストール: 問題が解決しない場合、Vidnozを完全にアンインストールし、クリーンインストールを試みます。
- 設定のリセット: ユーザー設定をデフォルトに戻し、問題が解決するか確認します。
- システムの最適化:
- ディスクのデフラグとクリーンアップ: システムのパフォーマンスを向上させるため、ディスクの最適化を行います。
- 不要なスタートアッププログラムの無効化: システムリソースを解放します。
- 専門的なサポートの活用:
- サポートチケットの作成: 上記の方法で解決しない場合、詳細な問題の説明と試した解決策を含めてサポートに連絡します。
- リモートサポートの利用: 可能な場合、技術者による遠隔サポートを受けます。
- 問題解決後の予防措置:
- 解決策の記録: 将来同様の問題が発生した場合のために、解決方法を記録します。
- 定期的なメンテナンス: システムとVidnozの定期的なチェックとメンテナンスを行い、問題を予防します。
これらのトラブルシューティングの基本を理解し、実践することで、Vidnozユーザーは多くの一般的な問題を自力で解決できるようになります。また、より複雑な問題に直面した際も、サポートチームとより効果的にコミュニケーションを取ることができます。トラブルシューティングのスキルを向上させることは、単に問題解決だけでなく、Vidnozの動作原理をより深く理解することにもつながり、結果としてより効率的な動画制作が可能になります。常に冷静かつ体系的なアプローチを心がけ、必要に応じて専門家の助言を求めることで、ほとんどの技術的な障害を克服することができるでしょう。
5-7 最新アップデート情報のチェック方法
Vidnozの最新アップデート情報を定期的にチェックすることは、ソフトウェアの機能を最大限に活用し、潜在的な問題を回避するために非常に重要です。以下に、Vidnozの最新アップデート情報を効果的にチェックし、活用する方法を詳しく説明します。
- 公式ウェブサイトの確認:
- 定期的な訪問: Vidnozの公式ウェブサイトを定期的にチェックします。
- 「What’s New」セクション: 多くの場合、最新の更新情報がここに掲載されます。
- リリースノート: 各バージョンの詳細な変更点や新機能の説明を確認します。
- アプリケーション内の通知:
- 起動時のチェック: Vidnozを起動する際に、アップデート通知が表示されないか確認します。
- 設定メニュー: アプリケーション内の設定やヘルプメニューで、更新情報を確認します。
- メールニュースレターの購読:
- サインアップ: Vidnozの公式ニュースレターに登録し、最新情報を直接受け取ります。
- フィルタリング: 重要な更新情報を見逃さないよう、メールフィルターを適切に設定します。
- ソーシャルメディアのフォロー:
- 公式アカウント: VidnozのTwitter、Facebook、LinkedInなどの公式アカウントをフォローします。
- ハッシュタグの活用: #Vidnozupdateなどの関連ハッシュタグを定期的にチェックします。
- RSSフィードの利用:
- フィードリーダーの設定: Vidnozの公式ブログやニュースページのRSSフィードを購読します。
- 定期的なチェック: フィードリーダーを通じて、最新の投稿を効率的に確認します。
- コミュニティフォーラムの活用:
- 定期的な訪問: Vidnozの公式フォーラムを定期的にチェックします。
- アップデート専用スレッド: 多くの場合、新しいアップデートについての議論スレッドが立てられます。
- 自動アップデート設定の確認:
- 設定の有効化: Vidnozの自動アップデート機能が有効になっているか確認します。
- 通知設定: アップデートが利用可能になった際に通知を受け取れるよう設定します。
- ベータ版プログラムへの参加:
- サインアップ: 新機能をいち早く試したい場合、ベータテストプログラムに参加します。
- フィードバックの提供: ベータ版の使用経験や問題点をフィードバックし、開発に貢献します。
- サードパーティのレビューサイトの活用:
- 専門サイトの確認: 動画編集ソフトウェアに特化したレビューサイトをチェックします。
- ユーザーレビュー: 一般ユーザーによる最新バージョンのレビューを参考にします。
- アップデートの影響評価:
- 互換性の確認: 新バージョンが現在のプロジェクトやワークフローと互換性があるか確認します。
- 既知の問題の確認: リリースノートで報告されている既知の問題や制限事項を確認します。
- アップデート前の準備:
- データのバックアップ: 重要なプロジェクトファイルをバックアップします。
- システム要件の確認: 新バージョンのシステム要件を確認し、必要に応じてハードウェアをアップグレードします。
- アップデート後のチェック:
- 機能テスト: 主要な機能が正常に動作するか確認します。
- パフォーマンス評価: アップデート前後でパフォーマンスに変化がないか確認します。
- アップデート情報の共有:
- チーム内での共有: 同僚やチームメンバーと重要なアップデート情報を共有します。
- コミュニティでの議論: フォーラムやSNSで新機能や改善点について他のユーザーと議論し、情報交換します。
- アップデート履歴の管理:
- バージョン履歴の記録: 使用したVidnozのバージョンと日付を記録します。
- 問題点や改善点のメモ: 各バージョンで遭遇した問題や気づいた改善点を記録します。
- アップデートのスケジュール管理:
- 定期的なチェックの設定: カレンダーにリマインダーを設定し、定期的にアップデート情報をチェックします。
- プロジェクトスケジュールとの調整: 重要なプロジェクトの途中でのアップデートを避けるよう計画します。
- 機能リクエストとフィードバック:
- 改善の提案: 新機能や改善点のアイデアがあれば、開発チームに提案します。
- バグ報告: 発見したバグを適切に報告し、将来のアップデートでの修正に貢献します。
- 教育リソースの活用:
- 公式チュートリアルの確認: 新機能に関する公式のチュートリアルやガイドを視聴します。
- ウェビナーへの参加: 新バージョンの紹介ウェビナーに参加し、詳細を学びます。
- クロスプラットフォームの考慮:
- 異なるOSでの更新確認: Windows版とMac版で更新のタイミングや内容が異なる場合があるため、両方を確認します。
- モバイル版との同期: モバイルアプリ版がある場合、デスクトップ版との機能の違いや同期について確認します。
- ライセンスと更新の関係:
- サブスクリプションの確認: サブスクリプション型のライセンスの場合、更新権利を確認します。
- 永続ライセンスの更新条件: 永続ライセンスを持っている場合、無料アップデートの範囲と有料アップグレードの条件を確認します。
- セキュリティ更新の重視:
- セキュリティパッチの確認: 特にセキュリティに関連する更新は優先的に適用します。
- 脆弱性情報の追跡: Vidnozに関連するセキュリティ情報を定期的にチェックします。
- 競合製品との比較:
- 業界トレンドの把握: 競合製品の更新情報も併せてチェックし、Vidnozの位置づけを理解します。
- 機能比較: 新機能が業界標準を満たしているか、または先行しているかを評価します。
- ユーザーグループやミートアップの活用:
- 地域のユーザーグループ: 地域のVidnozユーザーグループに参加し、更新情報を共有します。
- オンラインミートアップ: バーチャルミートアップに参加し、他のユーザーと最新情報を交換します。
これらの方法を組み合わせて活用することで、Vidnozの最新アップデート情報を効果的にチェックし、ソフトウェアを最大限に活用することができます。定期的な情報収集と適切なアップデート管理は、生産性の向上、問題の回避、そして常に最新の機能や改善点を享受することにつながります。また、コミュニティへの積極的な参加は、単なる情報収集を超えて、自身のスキル向上やネットワーキングの機会にもなります。Vidnozを専門的に使用するユーザーにとって、これらの習慣を身につけることは、長期的な成功と競争力の維持に不可欠です。