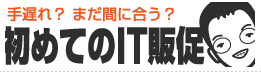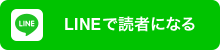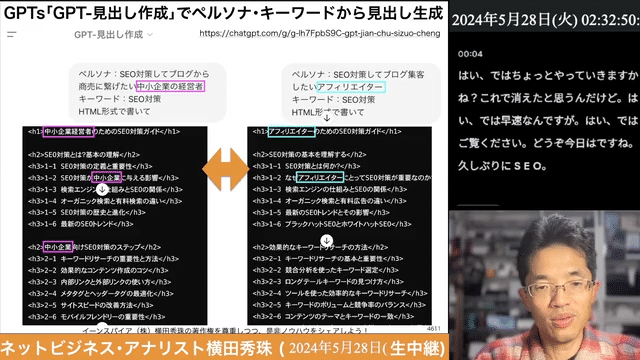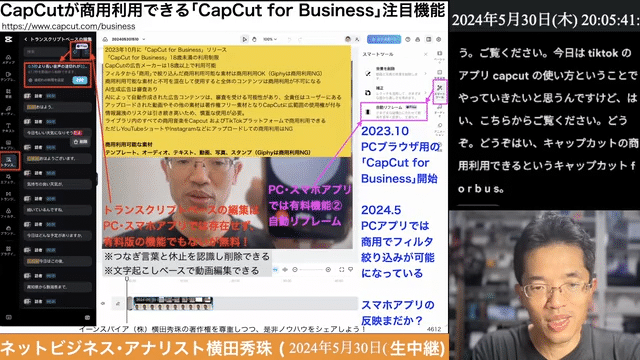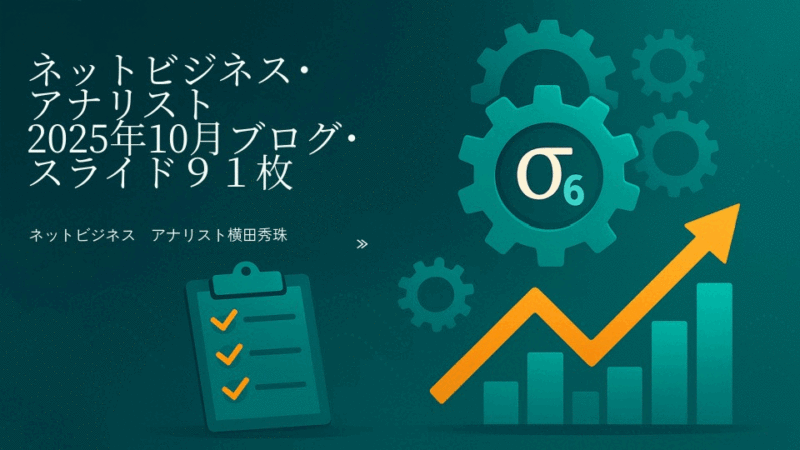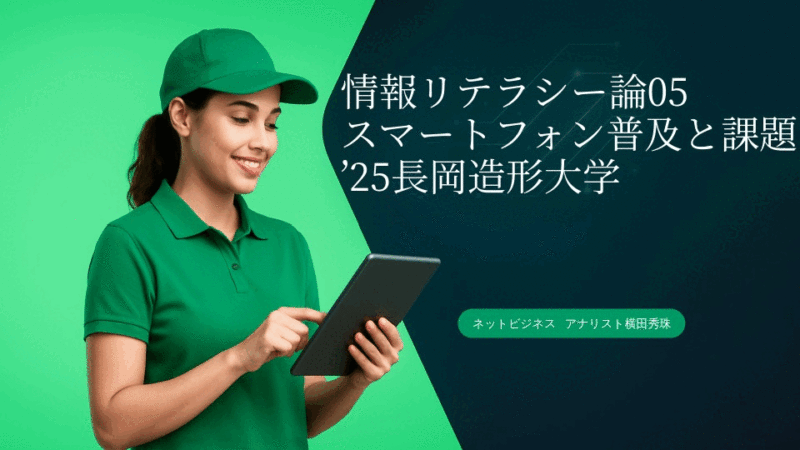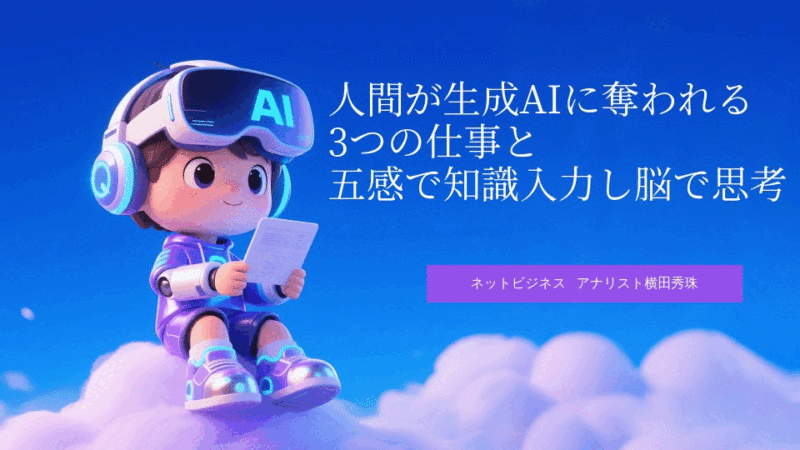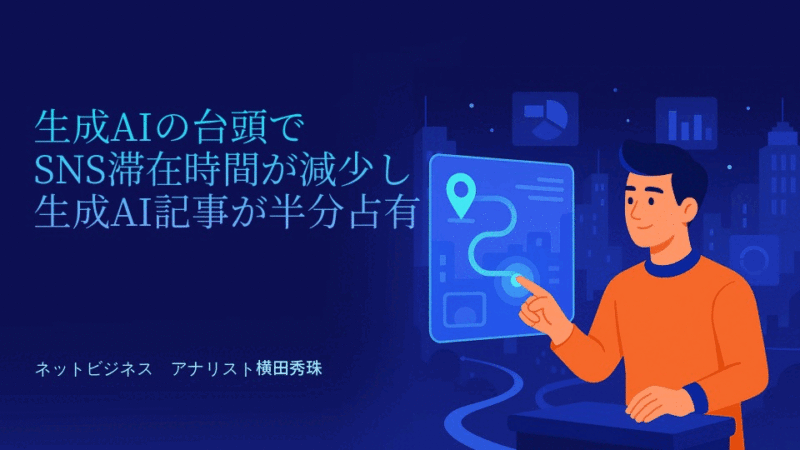CapCutの無料版と有料版(Pro)の違いとCapCut Pro向けAI機能

東京ビックサイトの会場に
向かう動く歩道に全員がw
イーンスパイアの横田です。
https://www.enspire.co.jp
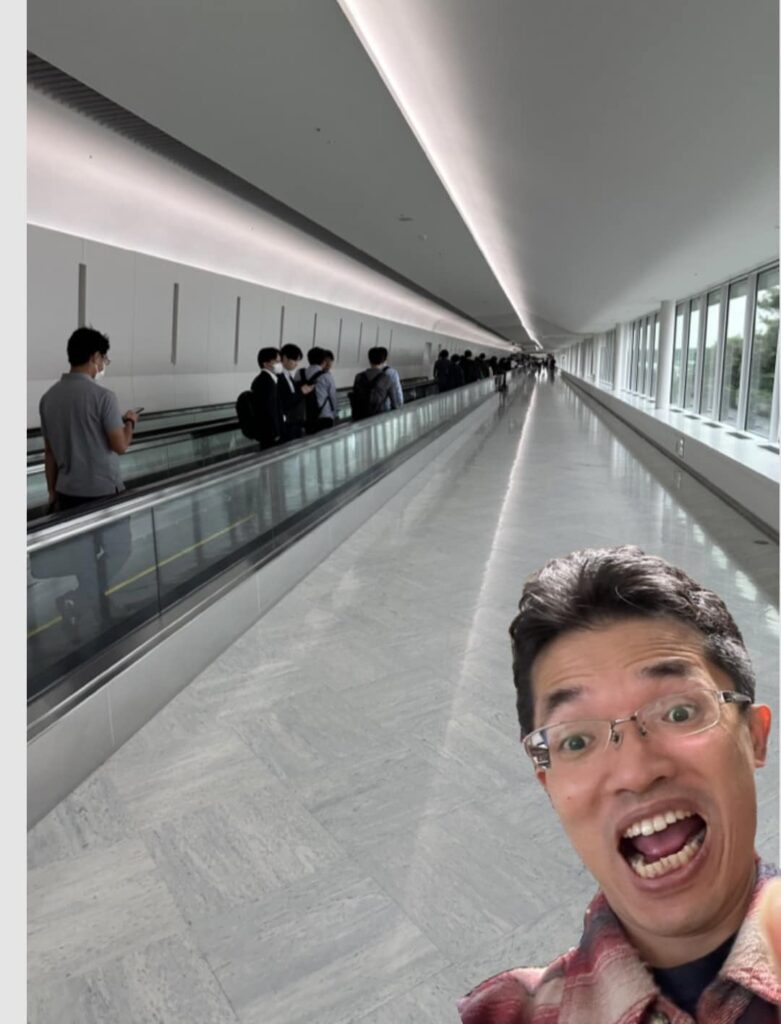
乗っていて、動かない歩道を
歩いていたのは僕だけだった。
勝ち組と負け組に分かれたなっ
と思いながら歩いてた(笑)
さて、本題です。
TikTokの会社が作った動画編集
アプリCapCutは無料版でしたが
昨年秋にと有料版(Pro)が開始。
CapCutの無料版と有料版の違いは?
CapCut Proで使えるAI機能とは?
https://www.youtube.com/live/zkeCeU2UfGQ
「無料版CapCut」と「有料版CapCut Pro」の違い要約
TikTokで人気の動画編集アプリCapCutの有料版と無料版の違いについて解説します。クラウドストレージ容量、編集機能、AIエフェクトなど、有料版の利点を詳しく説明し、自身が有料版に切り替えた理由も共有します。特に字幕エクスポート機能が便利で、動画編集を効率化できます。皆さんの用途に合わせて、CapCutの利用を検討してみてください。
「無料版CapCut」と「有料版CapCut Pro」の違いを1分で解説
CapCutの無料版と有料版(Pro)の違いとCapCut Pro向けAI機能
- はじめに
- CapCutの無料版と有料版の比較
- 有料版の特徴と機能
- 有料版への切り替えを決めた理由
- 有料版の活用法
- おわりに
はじめに
こんにちは、ネットビジネス・アナリスト横田秀珠です。今日は、TikTokの動画編集アプリとして人気のCapCutについてお話ししたいと思います。CapCutには無料版と有料版(CapCut Pro)があり、それぞれ提供される機能に違いがあります。今回は、その違いを比較しながら、私が有料版に切り替えた理由や活用法についてご紹介していきます。
CapCutの無料版と有料版の比較
CapCutの無料版と有料版を比較すると、以下のような違いがあります。
- クラウドストレージ容量: 有料版は100GB、無料版は1GBとなっています。ただし、無料版でも自動アップロードをオンにすると6Gまで増やすことができます。
- 編集効果: 有料版は多様な編集効果が使えるのに対し、無料版は基本的な編集効果のみとなっています。
- AIエフェクト: 有料版ではAIエフェクトが使用可能ですが、無料版では使えません。
- GIF画像の作成: 有料版では高画質(320pや640p)のGIF画像が作成できますが、無料版では240pまでとなっています。
有料版の特徴と機能
有料版の特徴として、以下のような機能が挙げられます。
- ライブラリー: 有料版ではより多くのBGMやエフェクトが使用可能です。
- 自動キャプション翻訳: 有料版では、動画中の音声を認識し、選択した言語に自動でキャプションを翻訳することができます。
- 画像加工: 有料版では、画像のノイズ除去や明るさ調整などの高度な加工が可能です。
- カメラトラッキング: 有料版では、被写体を自動で追尾し、適切な位置で切り取るカメラトラッキング機能が使えます。
- ボーカル分離: 有料版では、動画の音声からボーカルを分離することができます。
有料版への切り替えを決めた理由
私が有料版に切り替えた主な理由は、キャプションのエクスポート機能です。自動で字幕を付けた動画のキャプションを、テキストファイル形式で書き出すことができるのです。
このテキストファイルを活用することで、以下のようなことが可能になります。
- NoLangでの動画生成: テキストファイルをNoLangに入力することで、1分程度のショート動画を簡単に生成できます。
- SNS(Threads)での活用: Threadsにテキストデータをそのままアップロードすることで、精度の高い文字起こしが可能になります。
- 2次加工での利用: テキストファイルを要約してホームページやブログに載せるなど、2次加工での活用も可能です。
この機能によって、私の仕事時間が大幅に短縮されたため、月額1,000円の価値は十分にあると判断しました。
有料版の活用法
有料版の活用法としては、以下のようなものが考えられます。
- 高品質な動画編集: 多様なエフェクトやAI機能を駆使して、よりクオリティの高い動画を作成することができます。
- 字幕の効率的な作成: 自動キャプション機能と翻訳機能を使うことで、字幕の作成を効率化できます。
- SNSでの発信: GIF画像や文字起こしデータを活用することで、SNSでの情報発信の幅が広がります。
- 2次加工でのコンテンツ制作: テキストデータを加工することで、ブログ記事やホームページのコンテンツ制作にも役立てられます。
おわりに
今回は、CapCutの無料版と有料版の違いについて詳しく解説しました。有料版のAI機能やエクスポート機能は、動画編集やコンテンツ制作の効率化に大きく貢献します。もちろん、無料版でも十分な機能が提供されていますが、より高度な編集を行いたい方や、私のように文字起こしデータを活用したい方には、有料版がおすすめです。ぜひ、自分のニーズに合わせて、CapCutを活用してみてください。
よくある質問
Q1: CapCut Proの料金はいくらですか?
A1: CapCut Proの料金は、月額1,000円程度、年間では12,000円程度です。
Q2: 無料版でも十分な機能がありますか?
A2: はい、無料版でも基本的な編集機能は十分に使えます。ただし、高度なエフェクトやAI機能を使いたい場合は、有料版の方が適しています。
Q3: 有料版の契約はいつでも解約できますか?
A3: はい、有料版の契約はいつでも解約することができます。ただし、契約期間内に解約した場合、残りの期間の返金はされないので注意が必要です。
Q4: 有料版の機能は、パソコンとスマートフォンの両方で使えますか?
A4: はい、CapCutはパソコンとスマートフォンの両方で使用可能です。有料版の機能も、どちらのデバイスでも利用できます。
Q5: 有料版でも、エクスポートした動画に透かしは入りますか?
A5: いいえ、無料版でも有料版でも透かしが入ることはありません。
Q6: 横田さんはなぜCapCutの有料版に切り替えましたか?
A6: 横田さんはテキストファイルをエクスポートして2次加工を活用し、仕事の効率化を図るため、有料版に切り替えました。特に字幕を自動で付ける機能を使って、テキストデータをNoLangやThreadsなどのツールに活用することができると感じたからです。
Q7: CapCutの有料版と無料版で何が違うんですか?
A7: 有料版と無料版ではクラウドストレージの容量が大きく異なり、有料版は100GBに対して無料版は1GBです。また、有料版では多様な編集効果やAIエフェクトが使え、高画質GIFの作成も可能となっています。
Q8: CapCutの有料版で使えるAIエフェクトとは何ですか?
A8: AIエフェクトは有料版で利用でき、色んな機能が豊富に使えるとされていますが、具体的なエフェクトについてはスクリプトには詳しく説明されていません。
Q9: CapCutで編集した動画をGIFとしてエクスポートする際、有料版と無料版でどのような違いがありますか?
A9: 有料版では240ピクセル以上の高画質GIFを作成することが可能ですが、無料版では240Pまでの作成に限られます。
Q10: 横田さんはCapCutの字幕機能を使って何をしていますか?
A10: 横田さんは自動キャプション機能を使って音声を認識し、日本語の字幕を自動で付けています。さらに、編集した字幕をテキストファイルとしてエクスポートして他のツールで活用しています。
Q11: CapCutの翻訳済み言語機能とは何ですか?
A11: 翻訳済み言語機能は有料版で利用でき、動画中の音声を認識して自動キャプションを付け、言語を変えることができる機能です。これにより海外向けの動画発信に役立ちます。
Q12: CapCutの無料版でもAIエフェクトは使えないのでしょうか?
A12: スクリプトからはAIエフェクトが有料版でしか使えないという具体的な情報は得られませんが、有料版の方が多様な編集効果が使えるとされています。
Q13: CapCutの有料版ではどのようなオーディオ加工ができますか?
A13: スクリプトからは具体的なオーディオ加工の詳細は得られませんが、有料版ではより多くのオーディオ関連の機能が利用可能であるとされています。
Q14: CapCutの有料版と無料版で利用できるエフェクトやフィルターは同じですか?
A14: 有料版ではよりリッチなエフェクトやフィルターが利用可能であるとされていますが、無料版でも基本的なエフェクトは利用できると思われます。
Q5: CapCutの設定を日本語に変更することができると横田さんは気づきましたが、いつ気づきましたか?
A15: 横田さんはスクリプトの冒頭で、最近設定を日本語に変更できることに気づいたと述べています。
実際にCapCutの画面で全ての項目を
見ながら無料版と有料版の違いを比較。
詳しくは15分の動画で解説しました。
https://www.youtube.com/watch?v=XD7BLZ0isBQ
0:00 📱 導入部分
1:09 ☁️ クラウドストレージの違い
2:17 📊 無料版と有料版の機能比較
3:27 🖼️ 高画質GIF作成
4:26 🎵 オーディオ機能の説明
5:14 📝 自動キャプションと翻訳機能
6:05 🔠 テキストエフェクトの作成
6:58 🎬 トランジションとフィルター
7:49 📐 自動リフレームとノイズリダクション
8:37 🎙️ ボーカル分離と翻訳ツール
9:27 🗂️ 検索と置換機能
10:17 🔍 有料版と無料版のテキスト機能比較
11:09 💬 つなぎ言葉の削除機能
12:08 📤 有料版にした理由とエクスポート機能
13:13 🛠️ NoLangへのテキスト利用方法
14:15 💡 まとめと有料版の価値
上記の動画はYouTubeメンバーシップのみ公開
https://yokotashurin.com/youtube/membership.html
月190円から学べます。お申込コチラから↓↓
https://www.youtube.com/channel/UCXHCC1WbbF3jPnL1JdRWWNA/join
「無料版CapCut」と「有料版CapCut Pro」の違いマインドマップ
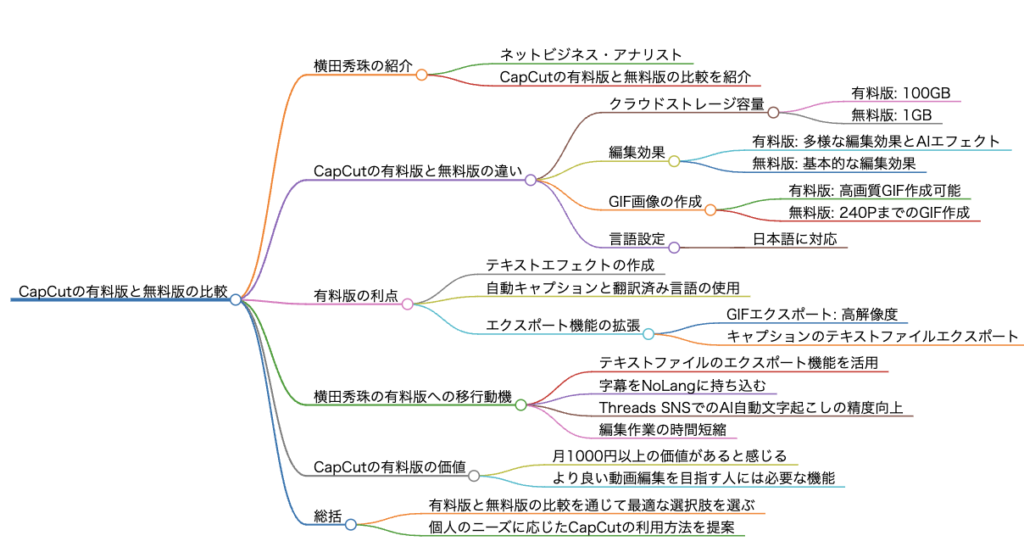
「無料版CapCut」と「有料版CapCut Pro」の違いで注目キーワード
💡CapCut
CapCutは、動画編集に使用されるアプリです。ビデオスクリプトでは、CapCutの無料版と有料版のCapCut Proの比較が行われています。CapCutは、特にTikTokの動画編集に人気がありますが、他のプラットフォームでも使われています。
💡CapCut Pro
CapCut Proは、CapCutの有料バージョンで、より多くの機能を提供しています。スクリプトでは、有料版の機能と無料版を比較し、有料版を選択した理由について説明しています。
💡クラウドストレージ
クラウドストレージは、インターネット上でデータを保存するサービスです。スクリプトでは、CapCut Proが提供するクラウドストレージ容量が100GBと比較して無料版は1GBとなっており、容量の違いが有料版の利点の一つとされています。
💡編集効果
編集効果とは、動画に加えるフィルターやエフェクトなどのビジュアル要素を指します。スクリプトでは、有料版のCapCut Proがより多様な編集効果を提供していると説明されています。
💡AIエフェクト
AIエフェクトは、人工知能技術を用いて自動的に生成される視覚効果です。スクリプトでは、CapCut Proの有料版がAIエフェクトを使用可能とされ、編集の質と多様性を高める機能として紹介されています。
💡GIF画像
GIF画像とは、画像とアニメーションを組み合わせたファイル形式です。スクリプトでは、CapCut Proの有料版が高画質のGIF画像を作成できるとされ、無料版では240Pまでの作成が制限されていると比較されています。
💡自動キャプション
自動キャプションは、音声を自動的に文字起こしし、動画に字幕をつける機能です。スクリプトでは、CapCut Proの有料版が翻訳済み言語での自動キャプションを提供し、言語の選択が可能な利点が強調されています。
💡エクスポート
エクスポートとは、編集した動画を保存または別の形式に変換するプロセスです。スクリプトでは、CapCut Proの有料版が高解像度のGIFやテキストファイルをエクスポートできる機能があると説明されています。
💡NoLang
NoLangは、スクリプトで言及されているツールの一つで、テキストデータをもとに動画を生成することができるサービスです。スクリプトでは、CapCut ProのテキストファイルをNoLangに持ち込んだ例が挙げられており、効率的な動画作成プロセスを示しています。
💡Threads
Threadsは、スクリプトで言及されているSNSの一つで、音声入力や音声ファイルをアップロードし、AIによって自動文字起こしされる機能があります。スクリプトでは、CapCut ProのテキストファイルをThreadsで使用し、精度の高い字幕を作成することができると紹介されています。
無料版CapCutと有料版CapCut Proの違い
1-1 無料版CapCutの主な機能
無料版のCapCutは、動画編集の基本機能を備えたパワフルなツールです。複数の動画クリップや画像を組み合わせ、トリミングやスプリット、回転などの編集が可能です。また、テキストやステッカー、フィルターなどを追加して、動画をより魅力的にすることができます。音楽や効果音の追加、音量調整、フェードイン/アウトなどのオーディオ編集機能も備えています。さらに、様々なトランジションエフェクトを使って、シーン間の移行をスムーズに行うことができます。無料版では、これらの基本機能を使って、クリエイティブな動画を作成することが可能です。
1-2 有料版CapCut Proの追加機能
有料版のCapCut Proは、無料版の基本機能に加えて、さらに高度な編集機能を提供します。高解像度のエクスポートに対応し、4K動画の書き出しが可能です。また、広告表示がなくなり、より快適な編集環境が得られます。さらに、プロ向けのエフェクトやトランジションが追加され、より洗練された動画を作成できます。クラウドストレージ機能により、プロジェクトのバックアップや端末間での同期が可能になります。チームコラボレーション機能を使えば、他のクリエイターと共同で動画編集を行うこともできます。有料版では、これらの追加機能により、より専門的で高品質な動画制作が可能になります。
1-3 無料版と有料版のインターフェースの違い
無料版と有料版のCapCutは、基本的なインターフェースのレイアウトは同じですが、いくつかの違いがあります。無料版では、画面下部に広告バナーが表示されますが、有料版ではこの広告が非表示になります。また、有料版では、エフェクトやトランジションのカテゴリーが追加され、より多くのオプションが利用可能になります。プロジェクト管理画面では、有料版ではクラウドストレージとの同期オプションが表示されます。エクスポート設定画面では、有料版で高解像度のオプションが選択できるようになります。これらのインターフェースの違いにより、有料版ではより快適で効率的な編集作業が可能になります。
1-4 無料版の使用制限と有料版の無制限機能
無料版のCapCutには、いくつかの使用制限があります。エクスポートする動画の解像度が制限され、最大1080pまでとなっています。また、エクスポートする動画の長さにも制限があり、一定の時間を超えると広告が挿入されます。使用できるエフェクトやトランジションの種類も限られています。一方、有料版のCapCut Proでは、これらの制限がなくなります。4K解像度でのエクスポートが可能になり、動画の長さに制限がなくなります。また、プロ向けのエフェクトやトランジションが使い放題になり、より創造的な編集が可能になります。クラウドストレージ容量も無制限になるため、プロジェクトのバックアップや同期が容易になります。
1-5 無料版と有料版のエクスポート品質の違い
無料版と有料版のCapCutでは、エクスポートする動画の品質に大きな違いがあります。無料版では、最大1080pの解像度でエクスポートできますが、ビットレートが制限されているため、画質が若干劣ります。また、長時間の動画をエクスポートする際に、途中で広告が挿入されるため、視聴体験が中断されます。一方、有料版のCapCut Proでは、4K解像度でのエクスポートが可能で、ビットレートの制限もないため、より高品質な動画を書き出すことができます。広告の挿入もないため、スムーズな視聴体験を提供できます。さらに、有料版ではプロ向けのエンコーディング設定が利用でき、용途に合わせて最適な品質の動画をエクスポートできます。
無料版CapCutの利点と欠点
1-1 無料版のコストパフォーマンス
無料版のCapCutは、費用をかけずに動画編集を始められる点が大きな利点です。基本的な編集機能を無料で利用でき、初心者でも手軽に動画制作に取り組むことができます。また、無料版でも、トリミングやスプリット、回転などの基本編集、テキストやステッカー、フィルターの追加、音楽や効果音の挿入など、多くの機能が使えるため、クリエイティブな動画を作成することが可能です。コストをかけずに動画編集のスキルを磨くことができ、コストパフォーマンスに優れたツールといえます。ただし、無料版では一部の機能に制限があり、エクスポート品質にも制限があるため、より高度な編集を行う場合は有料版の利用を検討する必要があります。
1-2 無料版のタイムパフォーマンス
無料版のCapCutは、シンプルで直感的なインターフェースを採用しているため、初心者でも短時間で編集作業に取り掛かることができます。基本的な編集機能が分かりやすく配置されており、ドラッグアンドドロップ操作で簡単に編集ができます。また、多くのテンプレートが用意されているため、それらを活用することで、短時間で魅力的な動画を作成することが可能です。無料版でも、トリミングやスプリット、回転などの基本編集、テキストやステッカー、フィルターの追加、音楽や効果音の挿入など、多くの機能が使えるため、効率的に動画制作を行うことができます。ただし、無料版では一部の機能に制限があるため、より複雑な編集を行う場合は、有料版の利用を検討する必要があります。
1-3 無料版の制限がクリエイティブに与える影響
無料版のCapCutには、いくつかの制限があり、これらの制限がクリエイティブな動画制作に影響を与える可能性があります。まず、エクスポートする動画の解像度が最大1080pに制限されているため、高解像度の動画を作成することができません。また、使用できるエフェクトやトランジションの種類が限られているため、より多彩な演出を行うことが難しくなります。さらに、長時間の動画をエクスポートする際に、途中で広告が挿入されるため、視聴体験が中断されます。これらの制限により、無料版では、クリエイティブな表現力に一定の制約があるといえます。ただし、基本的な編集機能は十分に使えるため、工夫次第でクリエイティブな動画を作成することは可能です。
1-4 無料版の広告表示とその影響
無料版のCapCutでは、編集画面の下部に広告バナーが表示されます。この広告表示が編集作業に与える影響は、個人差があります。広告が気になる人にとっては、集中力が散漫になり、編集作業の効率が低下する可能性があります。また、広告のデザインや色彩によっては、編集画面とのコントラストが強くなり、見づらくなる場合もあります。さらに、動画をエクスポートする際に、一定の時間を超えると広告が挿入されるため、視聴体験が中断されます。これは、作成した動画の完成度や印象を損ねる可能性があります。ただし、広告表示は編集機能自体には影響を与えないため、集中力を維持できる人にとっては、大きな問題にはならないでしょう。
1-5 無料版で使えるトランジションとエフェクトの範囲
無料版のCapCutでは、基本的なトランジションとエフェクトを使用することができます。トランジションについては、フェード、ワイプ、スライド、ズーム、回転などの一般的なものが用意されています。これらを使って、シーン間の移行をスムーズに行うことができます。エフェクトについては、色調補正、ブラー、ビネット、グリッチ、クロマキーなどの基本的なものが使えます。これらを組み合わせることで、動画に様々な雰囲気を加えることが可能です。ただし、無料版で使えるトランジションとエフェクトの種類は限られており、より多彩な演出を行うには、有料版の利用を検討する必要があります。また、無料版では、トランジションとエフェクトのカスタマイズ機能が制限されているため、細かな調整を行うことが難しい場合があります。
有料版CapCut Proの利点と投資価値
1-1 有料版の費用対効果
有料版のCapCut Proは、月額または年額の料金プランが用意されており、動画編集を本格的に行うユーザーにとって、費用対効果の高いツールといえます。有料版では、4K解像度でのエクスポートが可能で、より高品質な動画を作成できます。また、プロ向けのエフェクトやトランジションが使い放題になるため、クリエイティブな表現の幅が広がります。さらに、クラウドストレージ機能により、プロジェクトのバックアップや端末間での同期が可能になるため、効率的な作業が行えます。チームコラボレーション機能を使えば、他のクリエイターと共同で動画編集を行うこともできます。これらの機能を活用することで、高品質な動画を効率的に制作できるため、有料版への投資は十分に回収できるでしょう。
1-2 有料版のタイムパフォーマンス向上
有料版のCapCut Proでは、無料版の基本機能に加えて、さらに高度な編集機能が利用できるため、タイムパフォーマンスの向上が期待できます。プロ向けのエフェクトやトランジションが使い放題になるため、より短時間で洗練された動画を作成することが可能です。また、クラウドストレージ機能により、複数の端末間でプロジェクトの同期が可能になるため、場所を選ばずに編集作業を行うことができます。チームコラボレーション機能を使えば、他のクリエイターとリアルタイムで共同編集を行うことができ、作業時間の短縮につながります。さらに、自動化機能や高度なプロジェクト管理機能により、作業の効率化が図れます。これらの機能を活用することで、有料版では、タイムパフォーマンスが大幅に向上します。
1-3 有料版の高品質エクスポート機能
有料版のCapCut Proでは、4K解像度でのエクスポートが可能になり、より高品質な動画を書き出すことができます。無料版では、最大1080pの解像度に制限されているため、高解像度の動画を作成することができません。しかし、有料版では、この制限がなくなり、4K解像度の動画をエクスポートできるようになります。また、ビットレートの制限もなくなるため、より高品質な動画を作成することが可能です。さらに、有料版ではプロ向けのエンコーディング設定が利用でき、用途に合わせて最適な品質の動画をエクスポートできます。これにより、YouTubeやVimeoなどの動画プラットフォームに投稿する際にも、高品質な動画を提供することができます。高品質なエクスポート機能は、有料版の大きな利点の一つといえます。
1-4 有料版で追加されるエフェクトとトランジション
有料版のCapCut Proでは、無料版で使える基本的なエフェクトやトランジションに加えて、さらに多彩なエフェクトとトランジションが追加されます。プロ向けのエフェクトとして、モーショントラッキング、オブジェクト除去、3Dカメラ、パーティクルなどが利用できます。これらを使うことで、より高度な演出が可能になります。トランジションについては、グリッチ、ライトリーク、シネマティック、スプリットスクリーンなど、より洗練されたトランジションが追加されます。これらを使って、シーン間の移行をダイナミックに演出することができます。また、有料版では、エフェクトやトランジションのカスタマイズ機能が拡張されるため、細かなパラメーターを調整して、オリジナルの演出を行うことも可能です。これらの追加エフェクトとトランジションにより、有料版では、より創造的な動画制作が行えます。
1-5 有料版のクラウドストレージ機能
有料版のCapCut Proでは、クラウドストレージ機能が利用できるようになります。この機能により、プロジェクトのバックアップや複数の端末間での同期が可能になります。クラウドストレージ機能を使えば、編集中のプロジェクトを自動的にクラウドにバックアップできるため、データの損失を防ぐことができます。また、複数の端末でプロジェクトを同期できるため、デスクトップとモバイルを使い分けて編集作業を行うことが可能です。さらに、クラウドストレージ機能を活用することで、他のクリエイターとプロジェクトを共有し、コラボレーションを行うこともできます。有料版では、クラウドストレージの容量が無制限になるため、大規模なプロジェクトでも安心して利用できます。クラウドストレージ機能は、有料版の大きな利点の一つであり、効率的な動画制作を支援します。
無料版CapCutと有料版CapCut Proの使い分け
1-1 無料版が向いているプロジェクト
無料版のCapCutは、シンプルな動画編集プロジェクトに適しています。例えば、短時間の動画を作成する場合や、基本的な編集機能だけを使う場合は、無料版で十分対応できます。ソーシャルメディア用の短い動画、家族や友人向けの思い出の動画、簡単なプロモーション動画などを作成する際に、無料版は適しています。また、動画編集初心者が、基本的な編集スキルを学ぶ際にも、無料版は適しています。無料版のシンプルで直感的なインターフェースを使って、動画編集の基礎を身につけることができます。予算が限られている場合や、動画編集を本格的に行うかどうか検討している段階では、無料版を使って、CapCutの基本機能を試すことをおすすめします。
1-2 有料版が最適なプロジェクト
有料版のCapCut Proは、より高度な動画編集プロジェクトに適しています。例えば、長時間の動画を作成する場合や、高品質な動画をエクスポートする必要がある場合は、有料版が最適です。YouTubeやVimeoなどの動画プラットフォームに投稿する動画、企業のプロモーション動画、ウェディングムービー、ミュージックビデオなど、高品質な仕上がりが求められるプロジェクトでは、有料版の使用を検討すべきです。また、複雑な編集作業が必要な場合や、プロ向けのエフェクトやトランジションを使いたい場合にも、有料版が適しています。有料版のクラウドストレージ機能やチームコラボレーション機能を活用することで、大規模なプロジェクトでも効率的に作業を進められます。動画編集のスキルを磨き、より高度な編集を行いたい場合は、有料版への移行を検討しましょう。
1-3 無料版から有料版へのアップグレードタイミング
無料版のCapCutを使っている人が、有料版のCapCut Proにアップグレードするタイミングは、個人のニーズや状況によって異なります。まず、無料版の機能では満足できなくなった時点で、アップグレードを検討すべきです。例えば、高解像度の動画をエクスポートしたい場合や、プロ向けのエフェクトやトランジションを使いたい場合は、有料版への移行を考えましょう。また、動画編集を本格的に行うようになり、より効率的な作業環境が必要になった場合にも、有料版へのアップグレードが推奨されます。クラウドストレージ機能やチームコラボレーション機能を活用することで、大規模なプロジェクトにも対応できるようになります。さらに、動画編集を仕事にしたい場合や、フリーランスとして活動する場合は、有料版への移行が不可欠です。有料版の高度な機能を活用することで、クライアントの要望に応えられるようになります。
1-4 クリエイターにとっての最適な選択
動画クリエイターにとって、無料版のCapCutと有料版のCapCut Proのどちらを選ぶべきかは、個人の目的やスキルレベル、予算などによって異なります。初心者や趣味で動画編集を行う人は、まず無料版を使って、基本的な編集スキルを身につけることをおすすめします。無料版のシンプルで直感的なインターフェースを使って、動画編集の基礎を学ぶことができます。また、小規模なプロジェクトや、シンプルな動画制作には、無料版で十分対応できます。一方、動画編集を本格的に行うクリエイターや、高品質な動画制作を目指す人は、有料版への移行を検討すべきです。有料版の高度な機能を活用することで、より洗練された動画を作成できるようになります。また、有料版のクラウドストレージ機能やチームコラボレーション機能を使えば、大規模なプロジェクトにも効率的に取り組めます。予算面では、有料版への投資が必要になりますが、高品質な動画制作を行うことで、その投資を回収できる可能性があります。
1-5 無料版と有料版の併用方法
無料版のCapCutと有料版のCapCut Proを併用することで、それぞれの長所を活かした動画編集が可能になります。例えば、小規模なプロジェクトや、シンプルな動画制作には無料版を使い、より高度な編集が必要な場合は有料版を使うという使い分けができます。また、無料版で作成した動画を、有料版で高品質にエクスポートすることもできます。無料版で編集した動画プロジェクトを有料版に読み込んで、高解像度でエクスポートすれば、より高品質な仕上がりを得られます。さらに、無料版と有料版を併用することで、コストを抑えつつ、必要な機能を利用することができます。例えば、通常は無料版を使い、高度な編集が必要な場合だけ有料版を利用するという方法があります。この場合、有料版の月額または年額プランを選択することで、必要な時だけ有料版の機能を利用できます。無料版と有料版を上手く併用することで、コストパフォーマンスの高い動画編集が可能になります。
無料版CapCutを最大限に活用する方法
1-1 無料版での効果的なプロジェクト管理
無料版のCapCutでは、プロジェクト管理機能が限られているため、効果的なプロジェクト管理が重要です。まず、プロジェクトのファイル名と保存場所を適切に設定しましょう。分かりやすいファイル名をつけ、整理された場所に保存することで、後から必要なプロジェクトを見つけやすくなります。また、編集中のプロジェクトを定期的に保存することも大切です。無料版では自動保存機能がないため、手動で保存する習慣をつけましょう。さらに、完成したプロジェクトはエクスポートして、別の場所に保存しておくことをおすすめします。これにより、元のプロジェクトファイルとエクスポートした動画ファイルを別々に管理できます。無料版では、プロジェクトのバックアップ機能がないため、手動でバックアップを取ることも忘れないようにしましょう。外部ドライブやクラウドストレージを活用して、定期的にプロジェクトをバックアップすることで、データ損失のリスクを最小限に抑えられます。
1-2 無料版のショートカットと効率化テクニック
無料版のCapCutには、編集作業を効率化するためのショートカットやテクニックがいくつかあります。まず、キーボードショートカットを活用しましょう。よく使う機能に割り当てられているショートカットを覚えることで、マウス操作の手間を減らせます。例えば、「Ctrl + Z」で元に戻す、「Ctrl + C」でコピー、「Ctrl + V」で貼り付けなどのショートカットが使えます。また、タイムラインでのクリップの選択やトリミングは、マウスのドラッグ操作で素早く行えます。さらに、無料版でも使えるテンプレートを活用することで、編集時間を大幅に短縮できます。テンプレートには、トランジションやエフェクト、テキストアニメーションなどがプリセットされているため、それらを適用するだけで、プロフェッショナルな仕上がりを得られます。他にも、マーカー機能を使ってタイムラインに印をつけたり、スナップ機能を使ってクリップを揃えたりすることで、編集作業の効率化が図れます。これらのショートカットやテクニックを活用して、無料版でも快適な編集作業を行いましょう。
1-3 無料版でのカスタムエフェクト作成法
無料版のCapCutでは、プリセットのエフェクトに加えて、カスタムエフェクトを作成することもできます。カスタムエフェクトを使えば、オリジナリティのある演出を加えられます。まず、エフェクトを適用したいクリップを選択し、「エフェクト」パネルを開きます。次に、「カスタム」タブを選択し、「新規作成」をクリックします。すると、カスタムエフェクトの作成画面が表示されます。ここでは、複数のエフェクトを組み合わせて、オリジナルのエフェクトを作成できます。例えば、色調補正とぼかしを組み合わせて、夢心地のような効果を作れます。また、エフェクトのパラメーターを調整することで、エフェクトの強さや適用範囲を細かくコントロールできます。作成したカスタムエフェクトは保存しておくことで、他のプロジェクトでも使い回せます。カスタムエフェクトを活用することで、無料版でも創造性豊かな動画を作成できるでしょう。
1-4 無料版の隠れた便利機能
無料版のCapCutには、一見わかりにくい便利機能がいくつかあります。これらの機能を知っておくことで、編集作業の幅が広がります。まず、「変形」機能を使えば、クリップの一部を拡大・縮小したり、回転させたりできます。この機能を使って、クリップにダイナミックな動きをつけられます。また、「不透明度」機能を使えば、クリップの透明度を調整できます。この機能を使って、クリップをオーバーレイしたり、フェードイン・フェードアウト効果を作れます。さらに、「モーション」機能を使えば、クリップに簡単なアニメーションをつけられます。この機能を使って、テキストやオブジェクトを動かすことができます。他にも、「スピード」機能を使ってクリップの再生速度を変更したり、「逆再生」機能を使ってクリップを逆再生したりできます。これらの隠れた便利機能を活用することで、無料版でもクリエイティブな編集が可能になります。
1-5 無料版でのテンプレート利用法
無料版のCapCutでは、豊富なテンプレートが用意されています。これらのテンプレートを活用することで、素早く魅力的な動画を作成できます。テンプレートは、「テンプレート」タブから選択できます。ジャンル別やスタイル別に分類されているため、目的に合ったテンプレートを見つけやすくなっています。テンプレートを選択したら、自分の動画クリップや画像に置き換えます。テンプレートに含まれるプレースホルダーをクリックし、自分のメディアを選択するだけで、簡単に置き換えられます。また、テンプレートに含まれるテキストやロゴも、自分の内容に合わせて編集できます。テンプレートのデザインをそのまま使うだけでなく、エフェクトやアニメーションを追加したり、レイアウトを変更したりすることで、オリジナリティを加えられます。無料版でもテンプレートのカスタマイズは可能なので、テンプレートを出発点として、自分だけの動画を作り上げましょう。
1-6 無料版での音楽と効果音の追加
無料版のCapCutでは、動画に音楽や効果音を追加することができます。適切な音楽や効果音を使うことで、動画の雰囲気や印象を大きく変えられます。音楽を追加するには、「音楽」タブを開き、提供されている音楽ライブラリから曲を選択します。ジャンルや雰囲気別に分類されているので、動画に合った曲を見つけやすくなっています。また、自分で用意した音楽ファイルを読み込むこともできます。効果音を追加するには、「効果音」タブを開き、提供されている効果音ライブラリから適切な効果音を選択します。効果音は、動画の特定の場面に合わせて配置できます。音楽や効果音を追加したら、音量の調整や、フェードイン・フェードアウト効果の設定を行いましょう。BGMと効果音のバランスを整えることで、より洗練された動画に仕上げられます。無料版では、音楽や効果音の選択肢が有料版ほど多くないですが、工夫次第で効果的な演出が可能です。
1-7 無料版でのコラボレーション方法
無料版のCapCutでは、他のユーザーとのコラボレーション機能が限られていますが、工夫次第でコラボレーションを行うことができます。まず、共同で編集するプロジェクトを作成し、そのプロジェクトファイルを共有する方法があります。プロジェクトファイルを他のユーザーに送信し、相手がそのファイルを開いて編集することで、間接的なコラボレーションが可能です。ただし、この方法では、リアルタイムでの共同編集はできません。もう一つの方法は、クラウドストレージサービスを活用する方法です。GoogleドライブやDropboxなどのクラウドストレージに、プロジェクトファイルを保存し、他のユーザーと共有します。共有されたプロジェクトファイルを各自が編集し、編集した内容を上書き保存することで、コラボレーションを行えます。ただし、この方法でも、リアルタイムでの共同編集は難しいため、編集内容の衝突に注意が必要です。無料版でのコラボレーションは制限されますが、これらの方法を活用することで、他のユーザーと協力して動画制作を行えるでしょう。
有料版CapCut Proで時間とコストを節約する方法
1-1 有料版のプロジェクト管理機能の活用
有料版のCapCut Proでは、プロジェクト管理機能が強化されており、これを活用することで、時間とコストを節約できます。まず、クラウドストレージ機能を利用して、プロジェクトを自動的にバックアップしましょう。これにより、手動でのバックアップ作業が不要になり、時間を節約できます。また、クラウドストレージを活用することで、複数のデバイス間でプロジェクトを同期できるため、どこでも編集作業を行えます。さらに、有料版では、プロジェクトのバージョン管理機能が使えます。編集中のプロジェクトを複数のバージョンで保存できるため、後から変更を取り消したり、異なるバージョンを比較したりできます。この機能を使えば、編集のやり直しによる時間のロスを防げます。また、有料版では、プロジェクトのテンプレート化が可能です。よく使う編集パターンをテンプレートとして保存しておくことで、新しいプロジェクトを素早く立ち上げられます。これにより、編集作業の効率化が図れます。有料版のプロジェクト管理機能を活用することで、時間とコストを大幅に節約できるでしょう。
1-2 有料版の効率的なエフェクト使用法
有料版のCapCut Proでは、豊富なエフェクトやトランジションが利用できます。これらを効率的に使うことで、編集作業の時間を短縮できます。まず、よく使うエフェクトやトランジションをお気に入りに登録しておきましょう。お気に入りに登録しておけば、必要な時にすぐに呼び出せます。また、エフェクトやトランジションのプリセットを活用することで、素早く効果を適用できます。プリセットは、エフェクトやトランジションのパラメーターがあらかじめ設定されているため、適用するだけで専門的な仕上がりを得られます。さらに、有料版では、エフェクトやトランジションのカスタマイズ機能が強化されています。よく使う設定を保存しておくことで、次回以降の編集で同じ設定を素早く適用できます。また、カスタムエフェクトを作成しておけば、他のプロジェクトでも使い回せます。これらの機能を活用することで、エフェクトやトランジションの適用に掛かる時間を大幅に短縮できます。有料版の効率的なエフェクト使用法を身につけることで、編集作業の時間とコストを節約できるでしょう。
1-3 有料版のクラウド機能の利用法
有料版のCapCut Proでは、クラウドストレージ機能が使えます。このクラウド機能を活用することで、編集作業の時間を短縮し、コストを節約できます。まず、クラウドストレージにプロジェクトを保存することで、複数のデバイス間で編集作業を行えます。デスクトップでの編集作業をモバイルに引き継ぐことができるため、移動中や外出先でも編集を進められます。また、クラウドストレージを使えば、複数のユーザーとプロジェクトを共有できます。共有されたプロジェクトを各自が編集し、編集内容をリアルタイムで同期できるため、効率的なコラボレーションが可能になります。さらに、クラウドストレージを活用することで、端末のストレージ容量を節約できます。高解像度の動画ファイルは容量を多く消費しますが、クラウドストレージに保存することで、端末のストレージ容量を圧迫せずに済みます。これにより、端末の購入コストや、ストレージ拡張のコストを抑えられます。有料版のクラウド機能を活用することで、編集作業の時間を短縮し、コストを節約できるでしょう。
1-4 有料版でのテンプレート活用術
有料版のCapCut Proでは、高品質なテンプレートが豊富に提供されています。これらのテンプレートを活用することで、編集作業の時間を大幅に短縮できます。まず、目的に合ったテンプレートを選びましょう。有料版では、ジャンルやスタイル別に分類された多様なテンプレートが用意されています。動画の目的や雰囲気に合ったテンプレートを選ぶことで、編集作業の方向性が定まります。また、テンプレートを活用することで、プロフェッショナルなデザインを手軽に実現できます。テンプレートには、高度なエフェクトやアニメーションがあらかじめ組み込まれているため、それらを個別に設定する手間が省けます。さらに、有料版では、テンプレートのカスタマイズ機能が強化されています。テンプレートのレイアウトや色調、エフェクトなどを自由に変更できるため、オリジナリティを加えられます。変更した内容は、新しいテンプレートとして保存できるので、他のプロジェクトでも使い回せます。有料版でのテンプレート活用術を身につけることで、編集作業の時間を短縮し、高品質な動画を効率的に制作できるでしょう。
1-5 有料版のオーディオ編集機能の活用
有料版のCapCut Proでは、オーディオ編集機能が強化されており、これを活用することで、動画の品質向上と編集作業の効率化が図れます。まず、有料版では、オーディオ編集のための専用トラックが用意されています。音楽、効果音、ナレーションなどを独立したトラックに配置できるため、各オーディオ要素を個別に編集できます。また、オーディオエフェクトの種類が豊富になっており、イコライザー、コンプレッサー、リバーブなどのプロ向けエフェクトが使えます。これらのエフェクトを適用することで、オーディオの品質を向上させられます。さらに、有料版では、オーディオのキーフレーム編集が可能です。キーフレームを使って、音量や効果の強さを時間軸に沿って細かく調整できます。これにより、シーンに合わせた細やかなオーディオ演出が行えます。また、オーディオのダッキング機能を使えば、ナレーションや台詞に合わせてBGMの音量を自動的に下げられます。これにより、聞き取りやすいオーディオミックスを簡単に実現できます。有料版のオーディオ編集機能を活用することで、動画の品質向上と編集作業の効率化を図れるでしょう。
1-6 有料版でのチームコラボレーションのコツ
有料版のCapCut Proでは、チームコラボレーション機能が充実しています。この機能を活用することで、効率的に共同作業を行えます。まず、プロジェクトを共有する際は、適切な権限設定を行いましょう。編集権限、コメント権限、閲覧権限などを、メンバーの役割に応じて設定することで、作業の混乱を防げます。また、プロジェクトの共有にはクラウドストレージを活用します。クラウドストレージ上でプロジェクトを共有することで、メンバー全員がリアルタイムで編集内容を同期できます。さらに、コメント機能を活用することで、効果的なコミュニケーションが行えます。編集中のシーンにコメントを残すことで、意見や提案を的確に伝えられます。また、タイムコードを指定してコメントを付けることで、問題箇所を正確に指摘できます。加えて、バージョン管理機能を活用することで、編集作業の進捗を管理できます。メンバーごとに異なるバージョンを作成し、比較・統合することで、効率的に編集作業を進められます。有料版でのチームコラボレーションのコツを掴むことで、時間とコストを節約しながら、高品質な動画を共同制作できるでしょう。
1-7 有料版の自動化機能を使った作業効率化
有料版のCapCut Proでは、自動化機能が搭載されており、これを活用することで、編集作業の効率化が図れます。まず、自動カット機能を使えば、動画を自動的に適切なシーンに分割できます。音声や映像の変化点を検出し、そこでカットを入れることで、編集の手間を大幅に省けます。また、自動カラーコレクション機能を使えば、映像の色調を自動的に最適化できます。シーンごとに適切な色調補正を施すことで、統一感のある仕上がりを得られます。さらに、自動キーフレーム機能を使えば、エフェクトやアニメーションのキーフレームを自動的に生成できます。手動でキーフレームを設定する手間が省けるため、編集作業の時間を大幅に短縮できます。加えて、自動音声同期機能を使えば、複数の音声トラックを自動的に同期できます。複数のマイクで収録した音声を手動で同期する必要がなくなるため、編集作業の効率化が図れます。有料版の自動化機能を活用することで、編集作業の時間を大幅に短縮でき、人件費のコストを節約できるでしょう。
結論:どちらを選ぶべきか
1-1 無料版と有料版の最終的な選択基準
無料版のCapCutと有料版のCapCut Proのどちらを選ぶべきかは、個人のニーズや目的、予算によって異なります。まず、動画編集のスキルレベルを考慮しましょう。初心者で基本的な編集機能を学ぶ段階であれば、無料版で十分です。無料版を使って、動画編集の基礎を身につけることができます。一方、より高度な編集を行いたい場合や、プロフェッショナルな品質を求める場合は、有料版が適しています。有料版では、高度なエフェクトやカラーコレクション、オーディオ編集機能などが使えます。また、動画の用途や目的も考慮する必要があります。個人的な趣味の動画であれば、無料版で対応できます。しかし、商用利用や業務用の動画制作には、有料版が適しています。有料版では、高品質な4K解像度でのエクスポートが可能で、広告なしで動画を書き出せます。さらに、予算面も考慮しましょう。無料版は完全に無料で使えるため、予算が限られている場合に適しています。一方、有料版は月額または年額の料金が必要ですが、高度な機能と効率的な編集環境が提供されます。長期的に動画編集を行う場合は、有料版への投資が justified されるでしょう。
1-2 自分に合ったプランを見つける方法
CapCutの有料版には、月額プランと年額プランが用意されています。自分に合ったプランを見つけるには、まず、動画編集の頻度を考慮しましょう。頻繁に動画編集を行う場合は、年額プランがお得です。年額プランは、月額プランよりも割安な料金設定になっています。一方、不定期に動画編集を行う場合は、月額プランが適しています。必要な時だけ有料版を利用できるため、コストを抑えられます。また、動画編集のニーズの変化にも柔軟に対応できます。さらに、提供されている機能や容量も比較しましょう。年額プランは、月額プランよりも多くの機能や大容量のクラウドストレージが提供される場合があります。自分のニーズに合った機能や容量が含まれているプランを選ぶことが重要です。加えて、無料トライアルを活用することも有効です。有料版の多くは、無料トライアル期間が設けられています。この期間を利用して、有料版の機能や使い勝手を実際に試すことができます。自分の編集スタイルに合っているかどうかを確認してから、プランを選択しましょう。
1-3 コスパとタイパを考えた最適な選択
CapCutの無料版と有料版の選択に際しては、コストパフォーマンス(コスパ)と、タイムパフォーマンス(タイパ)の両方を考慮する必要があります。コスパは、支払う料金に対して得られる価値を示します。無料版は完全に無料で使えるため、コスパは最高です。ただし、機能や品質に制限があります。一方、有料版は月額または年額の料金が必要ですが、高度な機能と効率的な編集環境が提供されます。長期的に動画編集を行う場合は、有料版のコスパが高くなります。タイパは、作業にかかる時間に対する効率性を示します。無料版は、基本的な編集機能が備わっているため、シンプルな動画編集には適しています。しかし、高度な編集には時間がかかる場合があります。一方、有料版は、自動化機能やテンプレート、高度なエフェクトなどを活用することで、編集作業の効率化が図れます。限られた時間の中で高品質な動画を制作する必要がある場合は、有料版のタイパが優れています。コスパとタイパの両方を考慮し、自分のニーズや目的に合った最適なプランを選択することが重要です。
1-4 無料版から有料版へのスムーズな移行法
無料版のCapCutから有料版のCapCut Proへ移行する際は、スムーズに行うことが重要です。まず、移行のタイミングを考えましょう。無料版の機能では満足できなくなった時点や、より高度な編集が必要になった時点が移行のタイミングです。また、大きなプロジェクトを始める前に移行することで、プロジェクトの途中で編集環境が変わることを避けられます。次に、プロジェクトデータの引き継ぎ方法を確認しましょう。CapCutでは、無料版で作成したプロジェクトを有料版で開くことができます。ただし、有料版の機能を使って編集した部分は、無料版では再現できなくなるため注意が必要です。また、有料版で作成したプロジェクトを無料版で開くことはできません。さらに、有料版の機能を段階的に導入することも有効です。最初は基本的な機能だけを使い、徐々に高度な機能を導入していくことで、スムーズに新しい編集環境に適応できます。加えて、有料版の説明書やチュートリアルを活用することも重要です。有料版では、無料版にはない機能や操作方法があります。これらを事前に学習しておくことで、移行後の編集作業がスムーズに行えます。
1-5 他のクリエイターの事例から学ぶ選び方
CapCutの無料版と有料版のどちらを選ぶべきかを検討する際は、他のクリエイターの事例を参考にすることが有効です。まず、同じような動画ジャンルやスタイルのクリエイターがどのバージョンを使っているか調べてみましょう。その際、動画の品質や編集の複雑さにも注目します。高品質でプロフェッショナルな編集が行われている場合は、有料版を使用している可能性が高いです。また、クリエイターがCapCutのどのような機能を活用しているかを分析することも重要です。使われているエフェクトやトランジション、カラーコレクションなどを見ることで、無料版と有料版の違いを実感できます。さらに、クリエイターがCapCutをどのように評価しているかを調べることも参考になります。SNSやブログ、動画プラットフォームでの発言を見ることで、無料版と有料版のメリットやデメリット、使い勝手などを知ることができます。加えて、クリエイターのスキルレベルや動画制作の目的も考慮しましょう。プロとして活動しているクリエイターは、有料版を使っている可能性が高いです。一方、趣味で動画制作を行っているクリエイターは、無料版で十分な場合もあります。他のクリエイターの事例を参考にすることで、自分に合ったバージョンを選択しやすくなるでしょう。
TikTokなどのショート動画による集客と販促術セミナー
そのセミナー冒頭15分を公開しました。
https://www.youtube.com/watch?v=mDJXz00eqms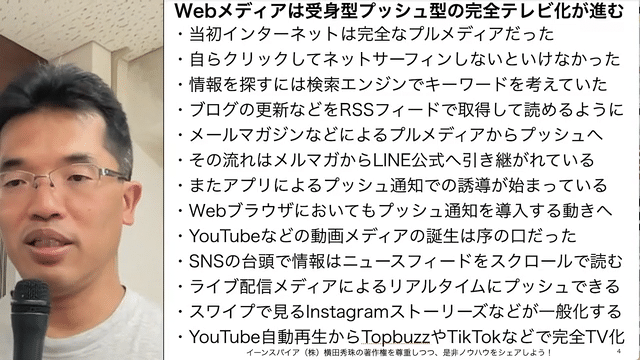
TikTokなどのショート動画による集客と販促術セミナー
・従来の動画サービスからスマホ縦の短尺動画へ
・TikTokがショート動画にて起こした革命とは?
・Instagram、YouTube、LINE、Facebookが追随
・音楽を使った新しいマーケティングが始まった!
・実際にショート動画を作成して投稿してみよう!
・TikTokおすすめアカウント成功事例を紹介し解説
今回は、特別に当日のレジュメ56ページと
セミナー映像・音源3時間21分をセットにして
さらにSkypeコンサル1時間つきで販売します。
https://yokotashurin.net/items/62c229c200460716cf426998
★ご購入いただきますと、レジュメのダウンロード
ページが開きます。セミナー映像につきましては、
レジュメの表紙にYouTubeリンクを貼ってます。
★Skypeコンサルを希望される際は、以下より
希望日時を申請ください。改めて調整の連絡します。
https://yokotashurin.net/inquiry
以下の画像をクリックすると5000円(税込)で購入できます。
https://yokotashurin.net/items/62c229c200460716cf426998

このセミナー3時間21分にも及ぶ映像は
ネットビジネス研究会のムービー会員は
月々2,990円(税込)でフリー見放題です。
https://www.facebook.com/groups/enspire.be/permalink/5362543760505257/
TikTokなどのショート動画の講演依頼は
以下のリンク先より、よろしくお願いします。
⇒ https://yokotashurin.com/request