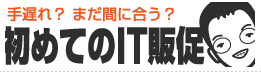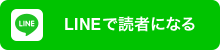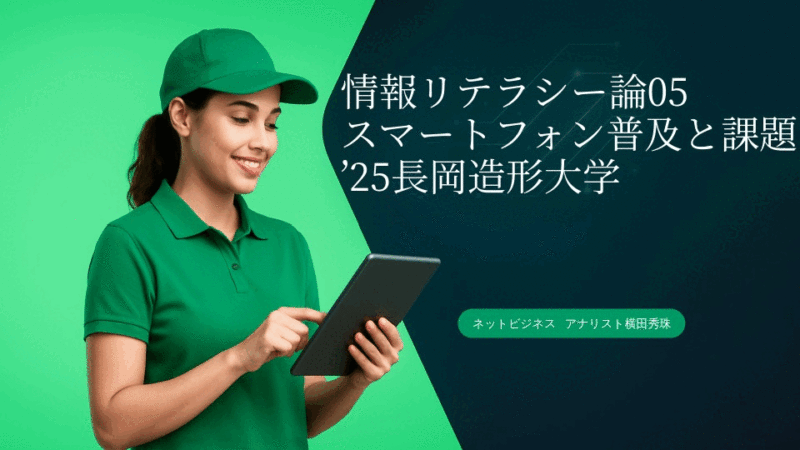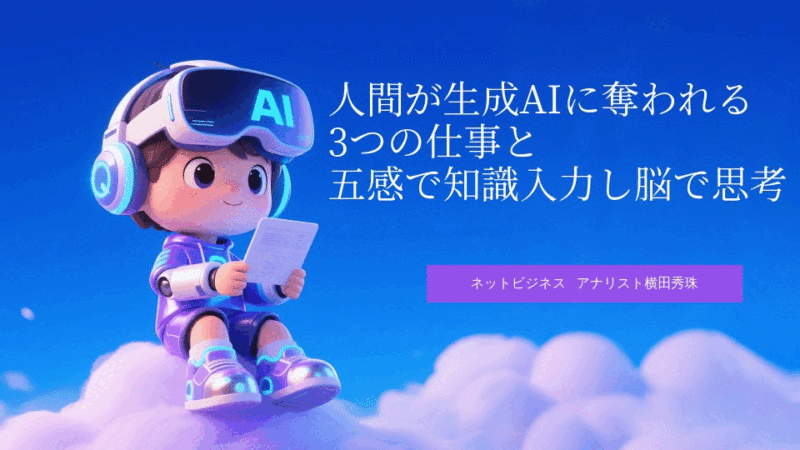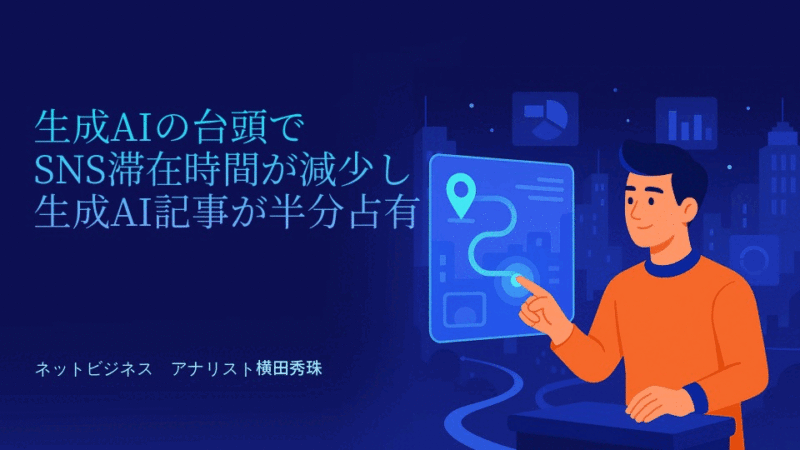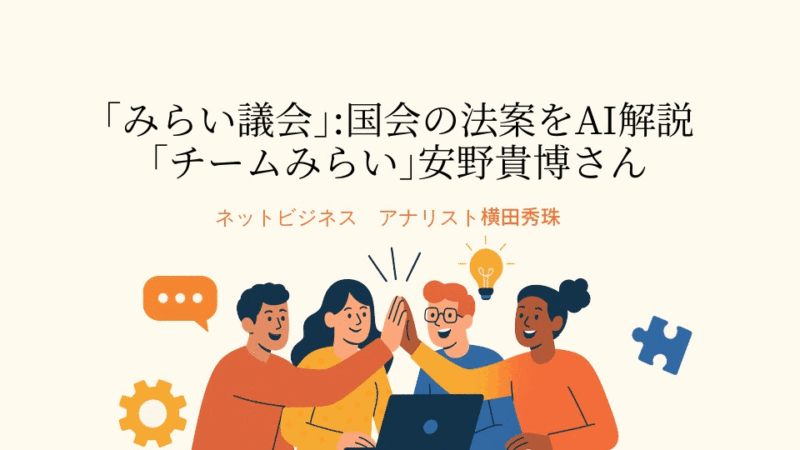Chrome拡張機能「Voice In」使い方・使えなくなった・使えない時

めっちゃ晴れてきたし、そろっと
新潟に戻り仕事モード戻らなきゃ
イーンスパイアの横田です。
https://www.enspire.co.jp
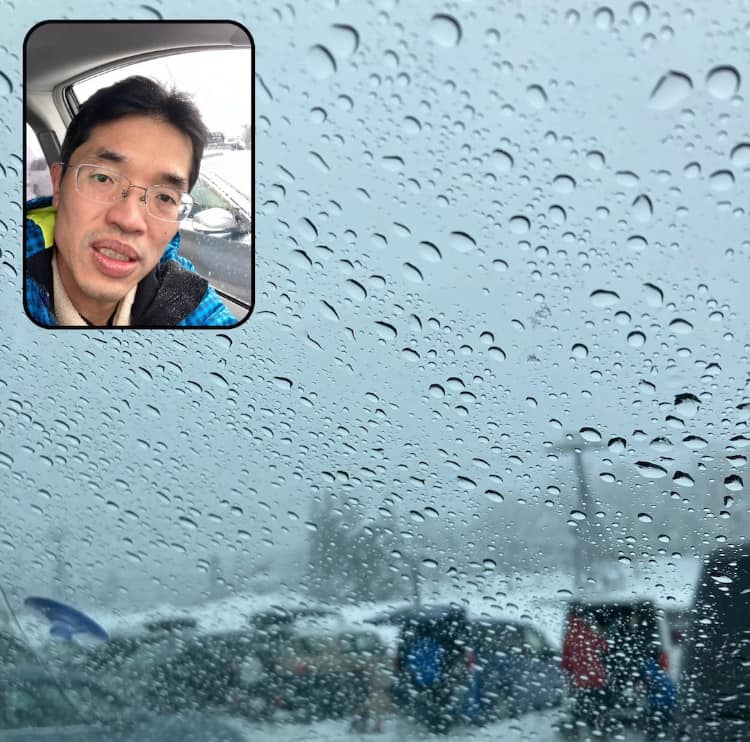
さて、本題です。
Chrome拡張機能「Voice In」使い方「macOS音声入力」手順の要約
音声入力の利便性と実用性を紹介。Chrome拡張機能「Voice In」の使い方と、MacのM1チップ搭載モデルでの高度な音声入力機能について解説。無料版と有料版の「Voice In」の比較も交え、MacユーザーにはAppleの標準音声入力機能の活用を提案。喋るだけで文章を生成し、編集中の音声入力も可能に。この技術がビジネス効率化にどのように役立つかを示す。
Chrome拡張機能「Voice In」「macOS音声入力」使い方マインドマップ
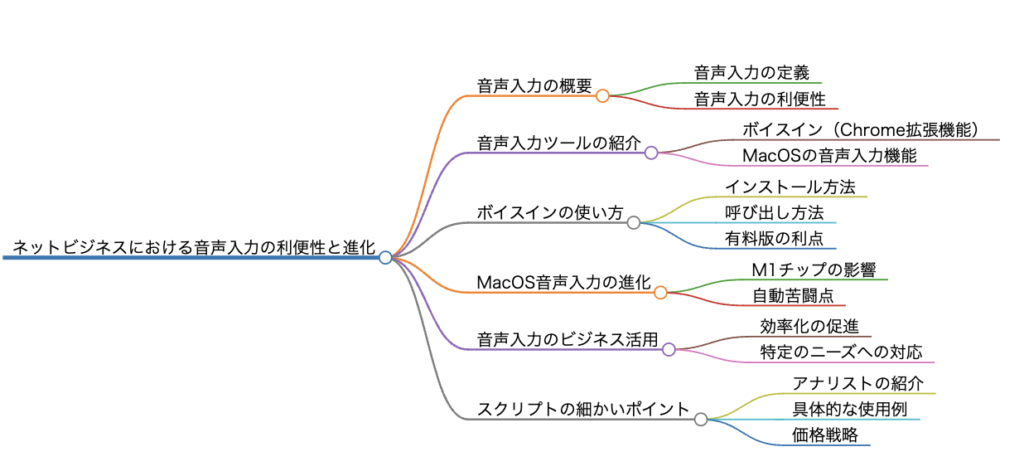
Chrome拡張機能「Voice In」使い方「macOS音声入力」手順・違い
- はじめに
- Chrome拡張機能「Voice In」の使い方
- 「Voice In」の有料版の魅力
- macOS Sonomaの音声入力機能
- 「Voice In」とmacOS Sonomaの音声入力の違い
- おわりに
はじめに
こんにちは、ネットビジネス・アナリスト横田秀珠です。今日は、音声入力について考えていきたいと思います。ChatGPTを始めとする文字入力の際、キーボードを打つのが面倒だったり、タイピングが苦手な人にとっては、業務効率化の支障になっているのではないでしょうか。音声入力を使うことで、この問題を簡単に解決できるようになっています。今日はその方法について話していきます。
Chrome拡張機能「Voice In」の使い方
まずは、GoogleChromeの拡張機能「Voice In」を使った音声入力の方法です。
- GoogleChromeの拡張機能に「Voice In」をインストールする。
- 拡張機能のピンを固定し、上部に表示させる。
- 音声入力したい場所で、以下のいずれかの方法で「Voice In」を起動する。
- 固定したピンをクリックする。
- 入力項目で右クリックし、「スタートディクテーション」を選択する。
- Windowsの場合は「Alt+L」、Macの場合は「Option+L」を押す。
- 音声入力を開始し、終了したら再度ピンをクリックするか、ショートカットキーを押す。
以上の手順で、簡単に音声入力ができます。無料版でもある程度使えるので、ぜひ試してみてください。
「Voice In」の有料版の魅力
「Voice In」の有料版には、さらに便利な機能があります。
- 無料版で使えないサイトでも音声入力が可能になる。
- カスタム音声コマンドが使える。自分の会社名や固有名詞など、うまく変換できないものを登録できる。
有料版は月額9ドル(約1,500円)、年額4.99ドル(約750円)、一生買い切りプランが149ドル(約2万2,000円)となっています。カスタム音声コマンドが便利だと感じる方は、有料版の購入を検討してみてください。
macOS Sonomaの音声入力機能
次に、macOS Sonomaの音声入力機能について説明します。
- システム設定の「キーボード」から「音声入力」をオンにする。
- 言語を日本語に設定し、マイクの入力元を選択する。
- 呼び出し方を設定する(キーボードのマイクボタンを推奨)。
- 「自動句読点」をオンにする。
以上の設定で、macOS Sonomaの音声入力が使えるようになります。特にM1チップ以降のMacを使っている方は、音声入力中に編集もできるので非常に便利です。
「Voice In」とmacOS Sonomaの音声入力の違い
「Voice In」とmacOS Sonomaの音声入力の主な違いは以下の通りです。
- 「Voice In」は無料版でも多くのサイトで使えるが、一部使えないサイトがある。macOS Sonomaの音声入力はどのサイトでも使える。
- 「Voice In」の有料版ではカスタム音声コマンドが使えるが、macOS Sonomaにはその機能がない。
- macOS SonomaのM1チップ以降では、音声入力中の編集が可能。「Voice In」にはその機能がない。
WindowsユーザーやM1チップ以前のMacユーザーは「Voice In」を、M1チップ以降のMacユーザーはmacOS Sonomaの音声入力を使うのがおすすめです。
おわりに
音声入力を使うことで、キーボードで入力するよりも速く、効率的に文字を入力できます。「Voice In」やmacOS Sonomaの音声入力を活用して、業務の効率化を図ってみてはいかがでしょうか。ぜひ試してみてください。
よくある質問
Q1. 「Voice In」の無料版と有料版の違いは?
A1. 無料版では使えないサイトがあるが、有料版ではほとんどのサイトで使える。また、有料版ではカスタム音声コマンドが使える。
Q2. macOS Sonomaの音声入力はどのMacで使える?
A2. macOS Sonomaの音声入力はすべてのMacで使えるが、音声入力中の編集機能はM1チップ以降のMacでのみ使える。
Q3. 音声入力を使うと、キーボード入力よりも速く入力できる?
A3. 個人差はあるが、多くの人は音声入力の方が速く入力できる。
Q4. 音声入力で句読点は自動で入力される?
A4. 「Voice In」の無料版では自動で句読点は入力されないが、有料版とmacOS Sonomaの音声入力では自動で句読点が入力される。
Q5. 音声入力で記号も入力できる?
A5. 「Voice In」の有料版では記号の読み方を登録すれば入力できる。macOS Sonomaの音声入力では、記号の読み方をそのまま言えば入力される。
Voice In – Speech-To-Text Dictation
https://chromewebstore.google.com/detail/pjnefijmagpdjfhhkpljicbbpicelgko?hl=ja
というChrome拡張機能が便利です。
ChatGPTなどの音声入力でも有効で
もちろんブラウザで入力する際には
ほとんどのサイトで利用できます。
以下のサイトは有料版で利用可能です。
Salesforce、Wordpress、Notion、Evernote、
LinkedIn、Mercari、Snapchat、Miro、Paypal、
Pinterest、Wikipedia、Chatwork、Canva、note
またmacOS SonomaになってMacの
音声入力も劇的に進化しています。
https://pc.watch.impress.co.jp/docs/column/macinfo/1550163.html
Appleの公式ページも参考ください。
https://support.apple.com/ja-jp/guide/mac-help/mh40584/mac
詳しくは15分の動画で解説しました。
https://youtu.be/6TbAputgwpE
0:00 📱 導入部分
1:05 🎤 ボイスインの紹介
2:12 💻 拡張機能の設定方法
3:20 🖱️ 音声入力の起動方法
4:23 🎙️ 音声入力の使い方
5:28 📧 対応サイトと制限
6:20 💲 有料版の利点
7:30 🗣️ カスタム音声コマンド
8:40 📋 Macの音声入力機能
9:49 🔧 Macの設定手順
10:57 ⌨️ 音声入力の実演
12:06 📜 句読点の自動挿入
13:13 🖋️ Mac音声入力の特徴
14:18 🖥️ Windowsユーザーへの推奨
上記の動画はYouTubeメンバーシップのみ
公開しています。詳しくは以下をご覧ください。
https://yokotashurin.com/youtube/membership.html
YouTubeメンバーシップ申込こちら↓
https://www.youtube.com/channel/UCXHCC1WbbF3jPnL1JdRWWNA/join
Chrome拡張機能「Voice In」使い方と便利な機能まとめ
- はじめに
- Voice Inとは?
- Voice Inの特徴と利点
- Voice Inの使い方
- Voice Inで利用可能なサイト・対応言語
- 有料プラン「Voice In Plus」の機能
- Voice In Plus(有料プラン)の料金プラン
- Voice Inのよくある質問と回答
- おわりに
はじめに
皆さん、こんにちは。今日は、私たちの日常生活やビジネスシーンを大きく変える可能性を秘めた素晴らしいツールについてお話しします。それは、Google Chrome拡張機能の「Voice In」です。
2023年、ChatGPTの登場により、AIによる文章作成が身近になりました。しかし、キーボード入力に時間がかかる、または苦手だという方も多いのではないでしょうか?そんな方々にとって、Voice Inは革命的なツールとなるでしょう。
Voice Inは、高精度の音声認識技術を用いて、あなたの声を瞬時にテキストに変換します。しかも、無料で使えるんです!この記事では、Voice Inの特徴や使い方、さらには有料版の機能まで詳しく解説していきます。
音声入力の新時代を切り開くVoice In。これを使いこなせば、あなたの生産性は飛躍的に向上するはずです。さあ、一緒にVoice Inの世界を探検していきましょう!
Voice Inとは?
Voice Inは、Google Chrome上で使用できる音声入力拡張機能です。この拡張機能を使用すると、ウェブページ上で高精度の音声入力をすることができます。
Voice Inの主な特徴:
- 無料で使用可能: 基本的な機能は無料で利用できます。
- Google Chrome拡張機能: ブラウザにインストールして簡単に使用できます。
- 高精度な音声認識: 話した言葉を高い精度でテキストに変換します。
Voice Inを使えば、ブログ記事の作成、SNSへの投稿、チャットでのコミュニケーションなど、様々な場面で活用できます。キーボード入力よりも自然に、高速にテキストを作成できるのが音声入力の大きな魅力です。
実際、この記事もVoice Inを使って書いています。音声をリアルタイムでテキストに変換できるので、非常に手軽で便利なツールだと実感しています。
Voice Inの特徴と利点
Voice Inには、他の音声入力ツールと比較して際立つ特徴がいくつかあります。ここでは、その主な特徴と利点について詳しく見ていきましょう。
1. 高精度で言葉を拾ってくれる
Voice Inの最大の特徴は、その音声認識の精度の高さです。私自身、これまで様々な音声入力アプリを使ってきましたが、Voice Inの精度には本当に驚かされました。
1万円を超える高額な音声入力ツールも使ったことがありますが、それらと比べてもVoice Inは遜色ありません。むしろ、より正確に音声を認識してくれる印象です。マイクに向かって話した言葉が、ほぼそのまま文章として出力されるのです。
この高い精度により、修正作業にかかる時間を大幅に削減できます。結果として、文章作成の効率が飛躍的に向上するのです。
2. 無料で使える
Voice Inの素晴らしい点の一つは、基本的な機能が無料で利用できることです。有料プランも用意されていますが、無料版でも十分に高性能で使い勝手が良いのです。
実際、この記事を書いている今も、私は無料版のVoice Inを使用しています。無料とは思えないほどの機能と性能を持っているので、まずは無料版から試してみることをおすすめします。
3. Google Chrome上で使える手軽さ
Voice InはGoogle Chromeの拡張機能として提供されています。つまり、ブラウザにインストールするだけで使用できるのです。
使用する際も、ボタンを1回クリックするだけで音声入力が開始されます。この手軽さは、日常的に使用する上で非常に重要なポイントです。
4. 安いマイクでも十分に使える
高品質な音声入力を実現するために、高額なマイクは必要ありません。現在は5000円未満でも十分な品質のマイクを入手することができます。
Voice Inは比較的安価なマイクでも高精度で音声を認識してくれます。これは、特別な機材を用意する必要がないという点で、非常に使いやすいツールだと言えるでしょう。
5. 多言語に対応している
Voice Inは50以上の言語に対応しています。もちろん、日本語にも完全対応しています。
日本語と英語、どちらの言語でも非常に高精度で音声を認識し、テキストに変換してくれます。多言語対応は、グローバルなコミュニケーションを行う上で非常に有用な機能です。
これらの特徴により、Voice Inは単なる音声入力ツールを超えた、生産性向上のための強力な味方となってくれるでしょう。
Voice Inの使い方
Voice Inの使い方は非常にシンプルです。ここでは、インストールから実際の使用方法まで、順を追って説明していきます。
Voice Inのインストール方法
- Google Chromeを用意する: Voice InはGoogle Chrome上で動作する拡張機能です。まずはGoogle Chromeをインストールしてください。
- Chrome ウェブストアにアクセス: Google ChromeでChrome ウェブストアを開きます。
- Voice Inを検索: 検索バーに「Voice In」と入力し、検索結果から正しいVoice In拡張機能を見つけます。
- 「Chromeに追加」をクリック: Voice Inの拡張機能ページで「Chromeに追加」ボタンをクリックします。
- インストールを確認: ポップアップウィンドウで「拡張機能を追加」をクリックして、インストールを確認します。
- 拡張機能を固定: インストール後、Chrome右上の拡張機能アイコンをクリックし、Voice Inのピンアイコンをクリックして、ツールバーに固定します。
これで、Chrome上部にマイクのアイコンが表示され、Voice Inのインストールが完了します。
Voice Inの設定方法
Voice Inをより使いやすくするために、いくつかの設定を行うことができます。
- 設定画面を開く: ツールバーのVoice Inアイコンを右クリックし、「オプション」を選択します。
- 言語の設定: 「Select your dictation language & dialect」から「Japanese」を選択すると、日本語での音声入力が可能になります。
- 効果音の設定: 「Sound effects」で、音声入力の開始・終了時の効果音を設定できます。好みに応じて選択してください。
Voice Inで音声入力する方法
Voice Inを起動する方法は2つあります:
- キーボードで「Alt+L」を同時に押す
- ツールバーのマイクアイコンをクリックする
どちらの方法でも、Voice Inが起動し、アイコンが赤色に変わります。この状態で、マイクに向かって話すと、その言葉が文章として入力されます。
音声入力を終了するには、もう一度アイコンをクリックするか、「Alt+L」を押します。アイコンの色が赤から灰色に戻り、音声入力が停止します。
これらの基本的な操作を覚えれば、Voice Inを使いこなすことができます。慣れるまでは少し時間がかかるかもしれませんが、使い続けるうちに自然と操作がスムーズになっていくはずです。
Voice Inで利用可能なサイト・対応言語
Voice Inの魅力の一つは、その幅広い適用範囲です。多くのウェブサイトで使用でき、また多数の言語に対応しています。ここでは、Voice Inで利用可能な主なサイトと対応言語について詳しく見ていきましょう。
利用可能なサイト
Voice Inは、非常に多くのウェブサイトで使用することができます。以下は、Voice Inが特によく機能する主なサイトの例です:
- Gmail: メールの作成や返信に使用できます。
- Google Docs: 文書作成や編集作業が格段に速くなります。
- YouTube: コメントの入力やビデオの説明文の作成に便利です。
- Slack: チームとのコミュニケーションがスムーズになります。
- Twitter: ツイートの入力が楽になります。
- Facebook: 投稿やコメントの入力に活用できます。
- Instagram: キャプションの作成が簡単になります。
- WordPress: ブログ記事の執筆が効率的に行えます。
これらは一例に過ぎません。実際には、ほとんどのウェブサイトでVoice Inを使用することができます。テキスト入力欄がある場所であれば、基本的にVoice Inを使用できると考えてよいでしょう。
ブログ記事のような長文の作成にも非常に適しています。
対応言語
Voice Inは50以上の言語に対応しています。主な対応言語には以下のようなものがあります:
- 日本語
- 英語(アメリカ英語、イギリス英語、オーストラリア英語など)
- 中国語(簡体字、繁体字)
- 韓国語
- スペイン語
- フランス語
- ドイツ語
- イタリア語
- ロシア語
- ポルトガル語
これだけ多くの言語に対応しているため、国際的なコミュニケーションや多言語でのコンテンツ制作にも大変役立ちます。
例えば、英語でメールを書く必要がある場合、キーボード入力だと単語のスペルミスなどが気になってしまうかもしれません。しかし、Voice Inを使えば、発音さえ正確であれば、スペルミスの心配なく英文を作成することができます。
また、複数の言語を使用する必要がある場合でも、Voice Inの設定で言語を切り替えるだけで、すぐに別の言語での入力が可能になります。
このように、Voice Inは様々なウェブサイトや言語で使用できる非常に柔軟なツールです。日常的なウェブブラウジングから、仕事での文書作成、国際的なコミュニケーションまで、幅広いシーンで活用することができます。
有料プラン「Voice In Plus」の機能
Voice Inは無料版でも十分に使える高性能な音声入力ツールですが、さらに高度な機能を求める方には有料プラン「Voice In Plus」が用意されています。ここでは、Voice In Plusで利用可能な主な機能について詳しく解説していきます。
1. カスタム音声コマンド (Custom Voice Commands)
Voice In Plusの大きな特徴の一つが、カスタム音声コマンドです。これにより、特定の音声フレーズを特定のテキストや記号に変換するよう設定できます。
例えば:
- 「まる」と発声すると「。」(句点)が入力される
- 「てん」と発声すると「、」(読点)が入力される
- 「かいぎょう」と発声すると改行が挿入される
このような設定ができるため、句読点や改行、さらには頻繁に使用する製品名やサービス名などの固有名詞を、簡単な音声コマンドで入力できるようになります。
これにより、文章作成の効率が大幅に向上し、より自然な流れで文章を書くことができるようになります。
2. Advanced Mode
Voice Inの無料版でも多くのウェブサイトで使用できますが、一部のサイトでは使用が制限されています。Voice In Plusの「Advanced Mode」を使用すると、これらの制限が解除され、ほぼ全てのウェブサイトで音声入力が可能になります。
Advanced Modeは以下のようなサイトでも利用可能です:
- Notion
- Hubspot
- Slack
- Teladoc
- Salesforce
- Zoho
- Zendesk
このモードにより、普段使用しているどのウェブアプリケーションでも、シームレスに音声入力を活用できるようになります。
3. 複数タブでの使用 (Dictate Across Multiple Tabs)
Voice Inの無料版では、別のタブに切り替えると音声入力が自動的に停止してしまいます。これは、新しいタブに移動するたびに手動でVoice Inを再起動する必要があることを意味し、少々面倒に感じる場合があります。
Voice In Plusでは、この制限が解除されます。複数のタブを自由に行き来しながら、継続して音声入力を行うことができます。これにより、以下のようなワークフローが可能になります:
- あるタブで文章を音声入力しながら、
- 別のタブで情報を検索し、
- また元のタブに戻って文章入力を続ける
この機能は、複数の情報源を参照しながら文章を作成する必要がある場合や、複数のドキュメントを同時に編集する場合に特に便利です。
4. Dictation Box
一部のウェブサイトでは、技術的な理由によりVoice Inが直接機能しない場合があります。そんな時に役立つのが「Dictation Box」機能です。
Dictation Boxは、ページ内に独立したテキストボックスを表示します。このボックス内で音声入力を行い、入力が完了したらコンテンツをコピーして必要な場所に貼り付けることができます。
使い方は非常に簡単です:
- Dictation Boxを開く
- ボックス内に向かって話す
- 入力が終わったら「Copy」ボタンをクリック
- 必要な場所に貼り付ける
この機能により、Voice Inが直接対応していないサイトでも、効率的に音声入力を活用することができます。
5. 言語切り替え (Language Switcher)
Voice In Plusでは、言語の切り替えがより簡単になります。ボタンやキーボードショートカットを使用して、素早く別の言語に切り替えることができます。
これは以下のような場面で特に便利です:
- 複数の言語でコンテンツを作成する必要がある場合
- 国際的なコミュニケーションを行う際
- 外国語の学習や練習を行う時
例えば、日本語と英語を交互に使用しながら文章を作成する場合、スムーズに言語を切り替えることができます。
Voice In Plusのこれらの機能は、より高度で柔軟な音声入力環境を提供します。特に、複数の言語を使用する方や、様々なウェブサイトで作業する方にとっては、生産性を大きく向上させる強力なツールとなるでしょう。
Voice In Plus(有料プラン)の料金プラン
Voice In Plusには、ユーザーのニーズに合わせて選択できる3つの料金プランが用意されています。ここでは、各プランの詳細と、どのプランを選択すべきかについてアドバイスを提供します。
料金プラン詳細
- Monthly(月額プラン)
- 料金:$7.99 / 月(約1,100円)
- 特徴:月ごとに支払い、いつでもキャンセル可能
- Yearly(年額プラン)
- 料金:$3.33 / 月(約460円)※年間一括払い
- 特徴:月額プランと比べて約58%お得
- Lifetime(買い切りプラン)
- 料金:$99.99(約14,000円)
- 特徴:1回の支払いで永続的に利用可能
※為替レートにより日本円換算額は変動する可能性があります。
プラン選択のアドバイス
- Monthly(月額プラン)
- おすすめの方:Voice In Plusを試してみたい方、短期間の利用を考えている方
- メリット:commitment(約束)が少なく、いつでも解約可能
- デメリット:長期的に見ると最も高額になる
- Yearly(年額プラン)
- おすすめの方:1年以上の利用を考えている方、コスト削減を重視する方
- メリット:月額プランと比べて大幅に安い
- デメリット:1年分をまとめて支払う必要がある
- Lifetime(買い切りプラン)
- おすすめの方:長期的な利用を考えている方、追加の支払いを避けたい方
- メリット:一度の支払いで永続的に利用可能、長期的に見て最もお得
- デメリット:初期投資が高い
どのプランを選ぶべき?
- とりあえず1ヶ月試してみたい:Monthlyプランがおすすめです。気に入らなければ簡単に解約できます。
- 1年間は使ってみようと決めている:Yearlyプランが最適です。月額に比べて大幅に安くなります。
- 長期的に使用する予定:Lifetimeプランを検討しましょう。2年以上使用する予定なら、最終的にはこのプランが最もお得になります。
Lifetimeプランについて
一見すると高額に感じるLifetimeプランですが、長期的に見ると非常にお得です。
- 3年使用した場合:月額換算で約389円
- 5年使用した場合:月額換算で約233円
- 10年使用した場合:月額換算で約117円
つまり、長期的に使用すればするほど、1ヶ月あたりのコストが下がっていきます。
また、今後の価格改定や機能追加があっても、追加費用なしで最新版を利用し続けられるのも大きなメリットです。
私自身も、この記事を書いた後にLifetimeプランの購入を検討しています。Voice Inの無料版の性能の高さを実感したからこそ、長期的な投資価値があると判断しました。
結論として、どのプランを選択するかは個人の使用頻度や予算、長期的な利用計画によって変わってきます。まずは無料版を試してみて、その後の使用頻度や必要性に応じてプランを選択するのが賢明でしょう。
Voice Inのよくある質問と回答
Voice Inを使用する際に、多くのユーザーから寄せられる質問とその回答をまとめました。これらの情報を参考に、Voice Inをより効果的に活用してください。
Q1: 無料お試しはありますか?
A1: はい、Voice Inには永久無料で使える無料プランがあります。基本的な機能を無料で利用できるので、まずはこちらを試してみることをおすすめします。
また、有料版(Voice In Plus)にも5日間の無料お試し期間があります。有料版の機能を検討している方は、この期間を利用して機能を試すことができます。
Q2: Voice In Plus (有料版)の支払い方法について教えてください。
A2: Voice In Plusの支払いには、2つの方法があります。
- クレジットカード:Visa、MasterCard、Maestro、American Express、Discover、JCB、Diners Club、China Union、Apple Pay、Google Payなど、主要なクレジットカードやデビットカードに対応しています。
- PayPal:PayPalアカウントを使っての支払いも可能です。
支払いの際は、世界最大のオンライン決済代行サービス「Stripe」のシステムを使用しており、銀行レベルの暗号化で安全に取引が行われます。
Q3: 支払い情報を変更するにはどうすればいいですか?
A3: 支払い情報の変更や解約は、以下の手順で行えます:
- Voice Inのアカウント設定(Account Settings)にアクセスする。
- 「サブスクリプションのキャンセル(Cancel Subscription)」をクリックする。
- 画面の指示に従って手続きを進める。
これにより、定期的な支払いを即座にキャンセルすることができます。
Q4: ライセンスを別のアカウントに移動できますか?
A4: はい、可能です。ライセンスの所有権を変更したい場合は、Voice Inのサポートに直接連絡してください。手続きが完了すれば、新しいアカウントでライセンスを利用できるようになります。
Q5: Voice Inは安全ですか?
A5: はい、Voice Inはユーザーのプライバシーとデータセキュリティを重視しています。以下は主な安全対策です:
- 音声はブラウザ内で直接文字起こしされ、Voice Inのサーバーには送信されません。
- Voice Inは欧州の一般データ保護規則(GDPR)に準拠しています。
- 必要最小限のデータ(メールアドレス、支払い情報など)のみを収集します。
また、個人データへのアクセス、修正、削除の権利が保証されています。詳細については、support@dictanote.co にお問い合わせください。
Q6: Voice Inを使用するにはどのような権限が必要ですか?
A6: Voice Inを使用するために必要な主な権限は、マイクへのアクセス許可です。これは音声入力の目的でのみ使用され、Voice Inが非アクティブ(録音していない)状態の時はマイクは使用されません。
これらの質問と回答を参考にすることで、Voice Inをより安心して、効果的に利用することができるでしょう。さらに疑問や不明点がある場合は、Voice Inのサポートチームに直接問い合わせることをおすすめします。
おわりに
今回は、Google Chrome拡張機能「Voice In」の使い方と便利な機能について詳しく解説しました。Voice Inは、高精度の音声認識技術を用いて、効率的な文章作成をサポートする強力なツールです。
私たちが日々行うテキスト入力作業。キーボードでの入力に比べ、音声入力は圧倒的に速く、自然な言葉の流れを維持しやすいというメリットがあります。Voice Inは、この音声入力の利点を最大限に活かすことができる優れたツールなのです。
Voice Inの主な特徴をもう一度おさらいしましょう:
- 高精度の音声認識
- 無料でも十分に使える基本機能
- Google Chrome上での簡単な操作
- 多言語対応
- 様々なウェブサイトでの利用可能性
さらに、有料版のVoice In Plusを利用することで、カスタム音声コマンドや複数タブでの使用など、より高度な機能を活用することができます。
音声入力は、単にテキスト入力の手段としてだけでなく、私たちの思考や創造性を促進する手段としても注目されています。キーボード入力に比べて、よりスムーズに、より自然に自分の考えを言葉にすることができるのです。
Voice Inを使うことで、ブログ記事の執筆、メールの作成、SNSへの投稿など、様々な場面で生産性を向上させることができるでしょう。特に長文を書く機会が多い方、複数の言語を扱う方、または単純にキーボード入力に時間がかかる方にとっては、非常に有用なツールとなるはずです。
まずは無料版から始めて、その便利さを実感してみてください。そして、より高度な機能が必要だと感じたら、有料版へのアップグレードを検討するのもいいでしょう。
Voice Inを活用することで、あなたの文章作成プロセスがより効率的に、より創造的になることを願っています。さあ、新しい音声入力の世界を探検する準備はできましたか?Voice Inと共に、あなたの生産性を次のレベルへと引き上げましょう!
「Voice In」が使えなくなった・使えない時は?(2024.9.8追記)
- はじめに
- Voice Inが使えない!? 原因と対処法を徹底解説
- なぜVoice Inが突然使えなくなるのか? 主な理由を探る
- Voice In不具合の実例:ユーザーの声から学ぶ対処法
- Voice In復活への道:確実に使えるようになる方法とは
- おわりに
- よくある質問(FAQ)
はじめに
スマートフォンやタブレットの普及に伴い、音声入力機能「Voice In」は私たちの日常生活に欠かせないツールとなりました。メッセージの送信、メモの作成、検索クエリの入力など、指を使わずに素早くテキストを入力できる便利な機能です。しかし、この便利な機能が突然使えなくなったとき、多くのユーザーが戸惑いを感じることでしょう。
「Voice Inが動かない!」「音声入力ができなくなった!」このような悩みを抱えているユーザーは少なくありません。技術の進歩により、音声認識の精度は飛躍的に向上していますが、それでも時として予期せぬ不具合に見舞われることがあります。
本記事では、Voice Inが使えなくなった際の原因と対処法について詳しく解説していきます。初心者の方でも理解できるよう、できるだけ分かりやすい言葉で説明していきますので、ぜひ最後までお付き合いください。Voice Inの不具合に悩まされている方、この機能をより深く理解したい方、すべての読者にとって有益な情報をお届けします。
Voice Inが使えない!? 原因と対処法を徹底解説
Voice Inが突然使えなくなる理由は多岐にわたります。ここでは、主な原因と対処法を詳しく見ていきましょう。
- ネットワーク接続の問題
- 原因:Voice Inは多くの場合、クラウドベースの音声認識エンジンを使用しているため、安定したインターネット接続が必要です。
- 対処法:
- Wi-Fi接続を確認し、必要に応じて再接続してください。
- モバイルデータ通信が有効になっているか確認してください。
- 機内モードがオンになっていないか確認してください。
- アプリの不具合
- 原因:アプリのバグやキャッシュの問題により、Voice Inが正常に機能しない場合があります。
- 対処法:
- アプリを強制終了し、再起動してみてください。
- アプリのキャッシュをクリアしてください。
- アプリを最新バージョンにアップデートしてください。
- デバイスの設定
- 原因:音声入力が無効になっていたり、マイクの使用が許可されていない可能性があります。
- 対処法:
- 設定アプリから音声入力が有効になっているか確認してください。
- アプリに対するマイクの使用許可が与えられているか確認してください。
- ハードウェアの問題
- 原因:マイクが物理的に損傷している、または正しく機能していない可能性があります。
- 対処法:
- マイクの穴が塞がれていないか確認し、必要に応じて清掃してください。
- 他のアプリでマイクが正常に機能するか試してみてください。
- それでも問題が解決しない場合は、デバイスの修理や交換を検討してください。
- 言語設定の不一致
- 原因:デバイスの言語設定とVoice Inの言語設定が一致していない可能性があります。
- 対処法:
- デバイスの言語設定を確認し、必要に応じて変更してください。
- Voice Inの言語設定を確認し、使用したい言語が選択されているか確認してください。
これらの対処法を順番に試してみることで、多くの場合Voice Inの問題は解決します。しかし、問題が解決しない場合は、次のセクションで詳しく説明する他の原因や対処法を探る必要があるかもしれません。
なぜVoice Inが突然使えなくなるのか? 主な理由を探る
Voice Inが突然使えなくなる原因は、単純なものから複雑なものまで様々です。ここでは、よくある原因をさらに詳しく探ってみましょう。
- ソフトウェアの更新
- 説明:デバイスのOSやアプリの更新後に、Voice Inが正常に機能しなくなることがあります。これは、新しいバージョンとの互換性の問題や、更新プロセス中に何らかのエラーが発生した可能性があるためです。
- 対策:
- 最新のアップデートがインストールされているか確認してください。
- 問題が解決しない場合は、デバイスを再起動してみてください。
- メーカーのサポートサイトで既知の問題がないか確認してください。
- プライバシー設定の変更
- 説明:OSのアップデートやセキュリティ設定の変更により、アプリのマイク使用権限が自動的に無効になることがあります。
- 対策:
- アプリの権限設定を確認し、マイクの使用が許可されているか確認してください。
- プライバシー設定を確認し、必要に応じて音声入力機能を有効にしてください。
- サードパーティ製アプリとの競合
- 説明:新しくインストールしたアプリがVoice Inの機能と競合し、正常な動作を妨げている可能性があります。
- 対策:
- 最近インストールしたアプリを一時的に無効にするか、アンインストールしてみてください。
- セーフモードでデバイスを起動し、問題が解決するか確認してください。
- クラウドサービスの障害
- 説明:Voice Inが依存しているクラウドベースの音声認識サービスに障害が発生している可能性があります。
- 対策:
- サービス提供元の公式サイトやSNSで、障害情報が公開されていないか確認してください。
- 一定時間待ってから再度試してみてください。
- デバイスのリソース不足
- 説明:デバイスのメモリやCPUリソースが不足していると、Voice Inが正常に機能しない場合があります。
- 対策:
- バックグラウンドで動作している不要なアプリを終了してください。
- デバイスのキャッシュをクリアしてください。
- デバイスを再起動して、リソースを解放してください。
- 環境ノイズの影響
- 説明:周囲の騒音が大きいと、Voice Inが音声を正確に認識できない場合があります。
- 対策:
- 静かな環境で再度試してみてください。
- ノイズキャンセリング機能付きのマイクを使用してみてください。
これらの原因を理解し、適切な対策を講じることで、多くのVoice In関連の問題を解決することができます。次のセクションでは、実際のユーザーが経験した不具合とその解決方法について見ていきましょう。
Voice In不具合の実例:ユーザーの声から学ぶ対処法
実際にVoice Inの不具合に悩まされたユーザーたちの経験から、効果的な対処法を学んでいきましょう。以下に、典型的な事例とその解決策を紹介します。
- 事例1:「Voice Inが突然認識しなくなった」
- ユーザーA:「いつも通りVoice Inを使おうとしたら、全く反応しなくなってしまいました。」
- 解決策:
- デバイスを再起動しました。
- マイクの許可設定を確認し、再度有効にしました。
- アプリを最新バージョンにアップデートしました。
- 結果:これらの手順を踏むことで、Voice Inが正常に機能するようになりました。
- 事例2:「特定のアプリでのみVoice Inが使えない」
- ユーザーB:「LINEでは音声入力ができるのに、メモアプリでは全く反応しません。」
- 解決策:
- 問題のあるアプリのキャッシュとデータをクリアしました。
- アプリを再インストールしました。
- デバイスの言語設定とアプリの言語設定が一致しているか確認しました。
- 結果:アプリの再インストール後、すべてのアプリでVoice Inが正常に動作するようになりました。
- 事例3:「Voice Inの認識精度が急に低下した」
- ユーザーC:「今まで問題なく使えていたのに、最近は誤認識が多くて困っています。」
- 解決策:
- マイクの穴を清掃しました。
- ノイズの少ない環境で使用するようにしました。
- 音声モデルの再学習(一部の端末で利用可能)を実行しました。
- 結果:マイクの清掃と環境の改善により、認識精度が向上しました。
- 事例4:「Voice Inが途中で止まってしまう」
- ユーザーD:「長い文章を入力しようとすると、途中で認識が止まってしまいます。」
- 解決策:
- ネットワーク接続を確認し、安定した接続に切り替えました。
- デバイスのバッテリー節約モードを無効にしました。
- 使用していない他のアプリを終了し、リソースを確保しました。
- 結果:ネットワーク接続の改善とリソースの確保により、長文の入力も可能になりました。
- 事例5:「新しいOSにアップデートしたらVoice Inが使えなくなった」
- ユーザーE:「OSをアップデートしたら、突然Voice Inが反応しなくなりました。」
- 解決策:
- OSの最新パッチをインストールしました。
- すべてのアプリを最新バージョンにアップデートしました。
- 設定をリセットし、Voice In関連の権限を再設定しました。
- 結果:最新のパッチ適用と設定のリセットにより、問題が解決しました。
これらの事例から分かるように、Voice Inの不具合は様々な原因で発生する可能性があります。しかし、適切な対処法を知っていれば、多くの場合自分で解決することができます。次のセクションでは、Voice Inを確実に使えるようにするための方法について、さらに詳しく見ていきましょう。
Voice In復活への道:確実に使えるようになる方法とは
これまでの解説を踏まえ、Voice Inを確実に使えるようにするための総合的なアプローチをご紹介します。以下の手順を順番に試していくことで、多くの場合、問題を解決することができます。
- デバイスの基本チェック
- バッテリー残量が十分かを確認します。低バッテリー状態では機能が制限される場合があります。
- デバイスを再起動します。これだけで多くの問題が解決することがあります。
- 最新のOSバージョンがインストールされているか確認し、必要に応じてアップデートします。
- ネットワーク接続の最適化
- Wi-Fi接続が安定しているか確認します。必要に応じて、別のネットワークに接続してみてください。
- モバイルデータ通信を使用している場合は、電波状況の良い場所に移動してみましょう。
- ネットワーク設定をリセットすることで問題が解決することもあります。
- アプリの最適化
- Voice Inを使用するアプリを最新バージョンにアップデートします。
- アプリのキャッシュとデータをクリアします。設定 → アプリ → 対象アプリ → ストレージ → キャッシュを削除 の順に操作します。
- 問題が特定のアプリでのみ発生する場合は、そのアプリを再インストールしてみましょう。
- 権限設定の確認
- 設定 → アプリ → 対象アプリ → 権限 でマイクの使用が許可されているか確認します。
- 全体の権限設定も確認します。設定 → プライバシー → マイク で、マイクへのアクセスが許可されているか確認してください。
- 音声認識エンジンの設定
- 設定 → 言語と入力 → 音声入力 で、適切な音声認識エンジンが選択されているか確認します。
- 可能であれば、別の音声認識エンジンを試してみることも有効です。
- ハードウェアのチェック
- マイクの穴が塞がれていないか確認し、必要に応じて清掃します。綿棒や柔らかいブラシを使用し、慎重に行ってください。
- ヘッドセットや外付けマイクを使用している場合は、接続を確認し、別のデバイスでも試してみましょう。
- サードパーティアプリの影響を排除
- セーフモードでデバイスを起動し、問題が解決するか確認します。解決する場合は、最近インストールしたアプリが原因の可能性があります。
- 音声認識に影響を与える可能性のあるアプリ(ノイズキャンセリングアプリなど)を一時的に無効にしてみましょう。
- デバイスのリソース管理
- 使用していないアプリを終了し、メモリを解放します。
- デバイスのストレージに十分な空き容量があるか確認します。容量が不足している場合は、不要なファイルやアプリを削除してください。
- 製造元のサポートを活用
- 公式サポートサイトで、既知の問題や解決策がないか確認します。
- コミュニティフォーラムで同様の問題を報告しているユーザーがいないか探してみましょう。
- 問題が解決しない場合は、製造元のカスタマーサポートに連絡することを検討してください。
- 最後の手段:初期化
- 上記のすべての方法を試しても問題が解決しない場合は、デバイスの初期化を検討しましょう。
- 初期化する前に、必ずデータのバックアップを取ってください。
- 初期化後、必要最小限のアプリのみをインストールし、Voice Inが正常に機能するか確認します。
これらの方法を順番に試していくことで、ほとんどのVoice In関連の問題を解決することができるはずです。ただし、ハードウェアの故障が原因である場合は、修理や交換が必要になる可能性があります。
重要なのは、焦らずに一つずつ確実に対処法を試していくことです。また、新しいOSやアプリのアップデートがリリースされたら、定期的にチェックし、最新の状態を維持することも、トラブルを予防する上で重要です。
おわりに
Voice Inは、私たちの日常生活やビジネスシーンで欠かせない便利なツールです。しかし、テクノロジーである以上、時として予期せぬ不具合に見舞われることは避けられません。本記事では、Voice Inが使えなくなった際の主な原因と、その対処法について詳しく解説してきました。
最も重要なのは、落ち着いて系統的にアプローチすることです。ネットワーク接続の確認、アプリの更新、設定の見直しなど、基本的な対処法から始め、徐々に高度な方法へと進んでいくことで、多くの場合問題を解決できます。
また、Voice Inの不具合は、単にソフトウェアの問題だけでなく、ハードウェアや環境要因が関係していることもあります。マイクの清掃や、静かな環境での使用など、ちょっとした工夫で改善できることもあるのです。
技術の進歩とともに、Voice Inの機能や精度は今後さらに向上していくことでしょう。ユーザーとして、最新の情報をキャッチアップし、適切なメンテナンスを行うことで、常に最高のパフォーマンスを引き出すことができます。
Voice Inのトラブルに遭遇しても、この記事で紹介した方法を参考に、冷静に対処していけば、きっと解決への道が開けるはずです。快適なVoice In利用のためにも、ぜひこの知識を活用してください。
よくある質問(FAQ)
Q1: Voice Inが全く反応しません。どうすればいいですか?
A1: まずはデバイスを再起動してみてください。それでも改善しない場合は、ネットワーク接続を確認し、アプリの権限設定でマイクの使用が許可されているか確認してください。また、OSとアプリが最新バージョンにアップデートされているか確認することも重要です。
Q2: 特定のアプリでのみVoice Inが使えません。原因は何でしょうか?
A2: アプリ固有の問題である可能性が高いです。まずはアプリを最新バージョンにアップデートしてください。それでも解決しない場合は、アプリのキャッシュとデータをクリアし、必要に応じてアプリを再インストールしてみてください。
Q3: Voice Inの認識精度が急に低下しました。どうすれば改善できますか?
A3: マイクの穴が汚れていないか確認し、必要に応じて清掃してください。また、ノイズの少ない環境で使用することで認識精度が向上する場合があります。一部のデバイスでは、音声モデルの再学習機能が利用できる場合もあるので、設定を確認してみてください。
Q4: OSをアップデートしたらVoice Inが使えなくなりました。対処法はありますか?
A4: OSのアップデート後に不具合が発生することは珍しくありません。まずは、利用可能な最新のパッチやアップデートがないか確認し、適用してください。また、Voice In関連のすべての設定を見直し、必要に応じて再設定を行ってください。問題が解決しない場合は、製造元のサポートサイトで既知の問題がないか確認することをおすすめします。
Q5: Voice Inを使用中に「ネットワークエラー」というメッセージが表示されます。どうすればいいですか?
A5: このエラーは通常、インターネット接続に問題がある場合に発生します。Wi-Fi接続を確認し、必要に応じて別のネットワークに切り替えてみてください。モバイルデータ通信を使用している場合は、電波状況の良い場所に移動するか、Wi-Fiに切り替えてみましょう。また、ネットワーク設定をリセットすることで問題が解決する場合もあります。
これらのFAQとその回答を参考にすることで、多くのVoice In関連の問題を自己解決できるはずです。しかし、問題が継続する場合や、ここに記載されていない症状が現れた場合は、デバイスの製造元やアプリの開発元のサポートに問い合わせることをお勧めします。専門家のアドバイスを受けることで、より迅速かつ確実に問題を解決できる場合があります。